Como hospedar um site a partir do seu computador de casa - tecnologia orientadora 2022
Um dos pré-requisitos para iniciar um site é saber onde hospedar os arquivos e o custo de um nome de domínio. Claro, existem muitas maneiras de fazer isso. Você pode escolher entre vários hosts gratuitos (como ou ou optar por um auto-hospedado. Auto-hospedado significa mais liberdade e não ter que depender do Google ou WordPress para várias coisas.

Auto-hospedado significaria ir com um provedor de hospedagem ou hospedá-lo em seu próprio país. Você pode sempre começar simplesmente servindo os arquivos da web do seu próprio computador. Se você não está esperando muitos visitantes no começo, essa é uma ótima maneira de obter seu nome fazendo com que as páginas mostrem seu produto ou serviço. Claro, isso significa que o seu computador precisa estar ligado o tempo todo, porque isso funcionará como o servidor, mas, em seguida, a maioria está no modo sempre ativo, não?
Veremos como obter um nome de host para apontar para o seu computador, para que você possa usá-lo como um domínio de website real e como encaminhar solicitações de entrada para o computador que está atuando como o servidor da Web.
Configurar um endereço IP estático
Um endereço estático é aquele que não muda. É sempre 11.22.333.44, por exemplo. Se este for o seu caso, você poderá facilmente fornecer seu endereço IP a alguém e ele poderá acessar seu site, desde que as medidas necessárias sejam tomadas. No entanto, se você tiver um IP dinâmico (que muda), isso não funcionará bem, pois você terá que descobrir o novo IP e compartilhá-lo novamente com todos.
Veja a diferença entre um endereço IP estático e dinâmico com esta postagem.
Se você tem um endereço estático ou dinâmico, acessar um site por seu endereço IP não é muito fácil de usar. Nós vamos pegar um programa que pode nos alimentar um nome legível, como um site normal, e então atualizar constantemente o serviço de nomes com o IP externo atual, mesmo que seja dinâmico.
Etapa 1: Crie uma conta gratuita e o usando este link aqui. Preencha os fundamentos e escolha a caixa rotulada Criar meu nome de host mais tarde.
Role para baixo até a parte inferior e escolha Inscrição gratuita.
Passo 2: O próximo passo necessário é ativar sua conta com o email No-IP envia.
Etapa 3: quando sua conta for verificada, acesse este link aqui para criar um novo host.
Escolha qualquer um dos domínios gratuitos na lista suspensa. Selecione Host DNS (A) para o tipo de host e, em seguida, deixe o resto como está. Tudo bem que o endereço IP está sendo mostrado como está - ele não será mantido dessa maneira, mesmo se você estiver usando um endereço dinâmico com seu ISP.
Role para baixo até o final e escolha Add Host.
Etapa 4: Para garantir que o endereço IP em constante mudança esteja sempre associado ao nome do host, será necessário fazer o download do cliente de atualização do DNS dinâmico. Obtenha este programa aqui.
Comece meu login com seu endereço de e-mail e senha da Etapa 1.
Clique em Edit Hosts e selecione a caixa ao lado do host que acabou de ser criado na Etapa 3.
Clique em Salvar e observe que o endereço IP com o qual você está operando atualmente será associado a esse nome de host.
Você pode sair deste programa a qualquer momento, mas ainda assim mantê-lo em execução, pois será minimizado na área de notificação.
Nota: Você deve verificar se ainda deseja que este nome de host esteja ativo uma vez por mês, senão o nome será suspenso até você efetuar o login e dizer que deseja mantê-lo. É um pequeno preço a pagar por um serviço gratuito.
Instalar o software do servidor da Web
Agora que o IP sempre estará vinculado ao nome do host, a próxima etapa importante é instalar o software necessário para servir o site. Apresentaremos alguns programas para você experimentar, dependendo do que for adequado às suas necessidades.
Servidor de arquivos HTTP (HFS)
O HFS é um programa comum para hospedar sites simples. Eu usei para hospedar uma única página por muitos meses sem falhar. Se você está depois de hospedar um site que usa apenas HTML, esse é um ótimo programa portátil.
Passo 1: Baixe o HFS com este link aqui.
Passo 2: Após a instalação, abra o único arquivo baixado, chamado HFS. Pressione a tecla F5 para alternar para o modo Especialista. Clique com o botão direito do mouse no ícone da pequena casa no painel esquerdo e escolha a opção chamada Vincular raiz à pasta real.
Procure a pasta que contém os arquivos do site. Consulte a próxima seção para direcionar o tráfego para este servidor com uma função de encaminhamento de porta no roteador.
QuickPHP
Você pode precisar de um servidor que suporte PHP. O HFS não suporta PHP, portanto, usar o QuickPHP pode servir como um bom substituto.
Etapa 1: este programa é portátil. É apresentado em um arquivo ZIP e pode ser baixado aqui.
Passo 2: Após o lançamento, as configurações são simples. Digite o endereço IP local do servidor, 80 para o número da porta e, em seguida, escolha os arquivos do site para a área de texto da pasta raiz.
Os nomes de arquivos de documentos padrão são para especificar o que o QuickPHP deve procurar e apresentar como o arquivo raiz. Meus arquivos contêm uma página Index.html que deve ser carregada ao acessar o site. Como está listado aqui, o arquivo será mostrado como a página padrão. Em outras palavras, quando o servidor é carregado de a página de índice será carregada primeiro.
Escolha Iniciar para começar a exibir os arquivos como um website.
Tráfego HTTP Direto para o Servidor
Semelhante ao encaminhamento do tráfego FTP para um IP interno para fins de veicular arquivos por FTP, o tráfego do site de entrada precisa ser direcionado para o computador local que está servindo o site. Nós fazemos isso a partir do roteador.
Dica legal: veja também como o encaminhamento de porta é útil para configurar clientes de área de trabalho remota com este guia.
Etapa 1: Abra um prompt de comando no computador do servidor da Web e digite Ipconfig para encontrar o endereço do gateway padrão, da seguinte maneira:
Etapa 2: abra o gateway em um navegador e navegue até a seção de configuração que se refere ao encaminhamento de porta.
Minhas configurações do Linksys WRT150N estão em Application & Gaming> Single Port Forwarding. Selecione o aplicativo HTTP predefinido ou faça uma seleção manual usando a porta 80. Envie isto para o computador que está funcionando como o servidor da web. O endereço será listado ao lado de Endereço IPv4, como na captura de tela acima.
Certifique-se de salvar as alterações antes de continuar.
Dependendo do programa que você usou acima, juntamente com os arquivos do site, agora você pode acessar seu site hospedado localmente com o nome do host que você configurou.
Aqui está um exemplo do meu site sendo hospedado com o HFS no meu computador local:
Conclusão
É evidente como é fácil (fácil, se você for capaz de seguir os passos com precisão) é começar a servir seus arquivos de site do seu próprio computador sem gastar um centavo extra em um serviço de hospedagem ou nome de domínio. Sim, entende-se que as opções de nome de host gratuito não são ótimas, mas não está custando nada usá-lo. O DNS Update Client é maravilhoso para manter o IP atualizado com o nome do host sem ter que fazer algo manualmente.
Como Criar Um Site no WordPress em 2022
WordPress maio 06, 2022 Carlos E. 6min de leitura

Como Criar Um Site no WordPress em 2022
Sites estão se tornando uma necessidade para todo negócio, organização ou até mesmo projetos pessoais. Na hora de começar seu próprio site, o WordPress se tornou uma das plataformas mais populares do mundo. Porém, não é todo mundo que sabe como criar um site no WordPress. Não se preocupe: esse tutorial vai ajudar você a chegar lá com facilidade.
Começando Sua Jornada no WordPress
Então, como lançar um site no WordPress? Realmente não é tão difícil quanto parece. Afinal, o WordPress é um Sistema de Gerenciamento de Conteúdo (CMS) que foi criado para ajudar as pessoas na hora de começar seu próprio site.
Siga o guia abaixo para criar site WordPress ativo e que vai estar online em poucos minutos.
1. Defina o Conteúdo Principal
O primeiro e mais importante passo que você deve tomar antes de criar um site no WordPress é saber o tipo de página que você quer lançar. Pode ser um blog, um site de ecommerce, um perfil de uma empresa, etc.
Dica Confira nossos artigos anteriores nos diferentes tipos de sites e blogs.
Se você está criando um site WordPress para uso pessoal, escolha um tópico em que ele irá focar. Em outras palavras, selecione um nicho para o seu conteúdo.
Pode ser qualquer coisa, desde fotografias, viagens e até culinária. Escolha algo que é de seu interesse para que o processo de criação de conteúdo não se torne um fardo com o passar do tempo.
Uma vez que você tiver decidido o seu nicho, você terá que pensar qual é o objetivo final de seu site. Você planeja monetizar com ele ou é algo apenas para prazer? Quaisquer sejam os objetivos que você definiu, garanta que haja uma consistência.
Você ainda deve decidir um público-alvo: quem vai se beneficiar de seus textos? Isso vai afetar o formato, o estilo e o tom do seu conteúdo.
2. Tenha um Nome de Domínio
Outro passo crucial no qual você precisa pensar é decidir um nome de domínio. Isso porque o seu nome de domínio vai representar a sua marca como um todo. Portanto, ele precisa ser bem considerado.
O que a Wikipédia, o YouTube e a Netflix têm em comum? Um nome curto e único que é fácil de soletrar e de se lembrar. É assim que um nome de domínio deve ser. Você não quer espantar seus visitantes com um nome difícil de se lembrar ou de se soletrar.
Para ajudá-lo com a sua tarefa, você pode usar os nossos geradores de nome de domínio.
Assim que você estiver feliz com o nome escolhido, é hora de checar se ele está disponível. Aqui na Hostinger, você pode comprar e fazer o registro de domínio para várias extensões, como o domínio o .xyz ou o .store por R$ 5/ano e opções por R$ 40/ano.
3. Escolha um Serviço de Hospedagem de Sites
Para começar um site WordPress, você precisa encontrar o serviço de hospedagem de sites certo. Existem alguns pontos importantes para considerar quando se escolhe um provedor de hospedagem:
Do que você precisa ‒ a quantidade de recursos que o seu site requer, qual o seu plano para os próximos 12 meses e o quanto o ele vai crescer.
‒ a quantidade de recursos que o seu site requer, qual o seu plano para os próximos 12 meses e o quanto o ele vai crescer. Tempo operacional ‒ um serviço de hospedagem estável e que opera 24/7/365 é essencial.
‒ um serviço de hospedagem estável e que opera 24/7/365 é essencial. Suporte ao consumidor ‒ se o seu site está fora do ar ou passando por algum problema, você vai querer um suporte ao consumidor para obter ajuda.
‒ se o seu site está ou passando por algum problema, você vai querer um suporte ao consumidor para obter ajuda. Fácil de usar ‒ muitos donos de sites não tem um histórico de ser programador. O painel de controle deve ser de fácil navegação.
‒ muitos donos de sites não tem um histórico de ser programador. O painel de controle deve ser de fácil navegação. Acessível ‒ cuidar do orçamento e dos custos é algo importante quando se está rodando um site com pensamento a longo prazo. Você não quer pagar mais por uma hospedagem que não atende às suas necessidades.
Com a Hostinger, você não terá que se preocupar com os pontos acima. Nossos serviços de hospedagem de site, incluindo os planos WordPress, têm um preço acessível e qualidade premium. Também temos um chat de suporte em tempo real que é capaz de conectá-lo com nossos agentes de sucesso do cliente em menos de um minuto.
Aqui está uma rápida visão geral dos planos de hospedagem compartilhada na Hostinger:
Recursos do Plano Sites Contas de E-mail Banda larga SSL Grátis Domínio Grátis Recursos Dedicados keyboard_arrow_left Single R$6.99/mês 1 1 100 GB 1X Premium R$10.99/mês Ilimitado 100 Ilimitado 2X Business R$22.99/mês Ilimitado 100 Ilimitado 4X keyboard_arrow_right
4. Instale o WordPress
Instalar o WordPress é algo que pode ser feito com apenas alguns cliques de dentro do painel de controle da Hostinger. Você poderá lançar um site WordPress em apenas alguns minutos!
Aqui está como instalar o WordPress:
Uma vez que você acessar a dashboard da Hostinger, clique no botão Auto Instalador.
Encontre o ícone do WordPress e simplesmente clique nele.
Digite os detalhes necessários: URL ‒ seu domínio registrado ou endereço de seu site WordPress.
‒ seu domínio registrado ou endereço de seu site WordPress. Idioma ‒ escolha a língua primária para o WordPress.
‒ escolha a língua primária para o WordPress. Usuário administrador ‒ o nome de usuário que você usará para logar na dashboard do WordPress.
‒ o nome de usuário que você usará para logar na dashboard do WordPress. Senha do administrador ‒ a senha que você deve digitar para entrar na área de admin do WordPress.
‒ a senha que você deve digitar para entrar na área de admin do WordPress. Email do administrador ‒ insira um endereço de email ativo que será usado para notificações e para recuperar sua senha.
‒ insira um endereço de email ativo que será usado para notificações e para recuperar sua senha. Título do website ‒ o título que será exibido na sua página.
‒ o título que será exibido na sua página. Tagline do website ‒ um slogan ou uma curta descrição sobre o que é o site. Clique no botão Instalar.
5. Escolha um Tema
Quando você lançar o seu site WordPress, é preciso garantir que ele tem um belo visual e que funciona bem.
Cada tipo diferente de blog ou site pode exigir diferentes layouts e temas. Um site de ecommerce vai pedir um design mais complexo do que um blog, por exemplo.
A melhor coisa do WordPress é que ele tem uma quantidade impressionante de temas para você escolher.
Existem temas gratuitos e pagos. Alguns temas gratuitos populares do WordPress são Zakra, Shapely e Flash.
Enquanto Uncode, Divi e X então entre os temas pagos recomendados.
Você pode navegar através da galeria de temas do WordPress para escolher aquele que combina com as suas necessidades. Ou, se você quiser mais informações de temas gratuitos, você pode checar nosso artigo anterior.
Para instalar um tema, simplesmente logue no seu Dashboard do WordPress e passe o mouse por cima da aba aparência e selecione temas.
Então, clique em Adicionar Novo. Procure pelo tema do WordPress que você deseja e então mova o cursor em direção a ele e clique no botão Instalar.
Para um tutorial detalhado, você pode checar nosso artigo sobre como instalar temas do WordPress.
6. Instale os Plugins
Quando você cria um site do WordPress, você tem que escolher e instalar plugins. O WordPress proporciona milhares de plugins que vão ajudá-lo a expandir as funcionalidades dos seus sites, incluindo melhorias para o admin, segurança do website e muito mais.
Alguns dos plugins essenciais com os quais você pode começar são:
WooCommerce ‒ um plugin útil para se você quer configurar uma loja online . Perfeito para donos de sites que desejam vender seus produtos ou serviços através de sua página no WordPress.
. Perfeito para donos de sites que desejam vender seus produtos ou serviços através de sua página no WordPress. Yoast SEO ‒ um dos melhores plugins de Search Engine Optimization (SEO). Ele ajuda a publicar conteúdo de melhor qualidade e otimizado para mecanismos de busca.
W3 Total Cache ‒ o plugin ajuda seu site a carregar mais rápido nos computadores de seus leitores em visitas posteriores.
Keyy Two Factor Authentication ‒ esse plugin de segurança protege o seu website de visitantes não autorizados. Ele deixa que você confirme sua identidade através de um dispositivo secundário.
Como instalar plugins:
Vá até a seção Plugins no seu dashboard do WordPress. Clique no botão Adicionar Novo no topo de página. Escreva a palavra-chave do plugin específico do qual você precisa no campo de busca e pressione o botão Instalar Agora perto do plugin. Ou, se você já baixou o plugin anteriormente, apenas clique em Enviar Plugin. Então, clique em Escolher Arquivo, selecione o arquivo do plugin em seu computador e aperte em Instalar Agora. Para ativar o plugin após o processo de instalação, selecione a opção Ativar Plugin.
Para um tutorial completo, confira nosso post sobre como instalar plugins no WordPress.
Assim que você tiver concluído o processo, você estará pronto para lançar um site no WordPress para o mundo inteiro ver.
Dica Além do WordPress, você também pode usar o criador de sites Zyro para ter seu próprio site. Ele conta com os recursos que você precisa para otimizar o SEO do seu projeto, posicionar elementos pelas páginas e até ferramentas de criação de textos automáticos.
Qual o Próximo Passo?
Agora você viu como é fácil criar um site no WordPress. Contudo, isso é apenas o começo de sua jornada online. O próximo passo é construir sua audiência. Em outras palavras, tráfego.
Para fazer isso, você pode começar a promover seu site nas plataformas de rede social e postar ótimos conteúdos de maneira contínua.
Visite nosso artigo com dicas sobre como gerar tráfego para seu website. Para ajudar com sua jornada com o WordPress, você pode instalar o plugin do Google Analytics.
Observe as estatísticas do seu website e conheça o perfil dos seus leitores. Você pode crescer seu tráfego rapidamente assim que descobrir como os visitantes encontram utilizam seu site.
Fique atento a atualizações e manutenção para o WordPress, temas e plugins. Esses aspectos melhoram a performance do seu site ao consertar bugs, adicionar novos recursos e melhorar a segurança.
Conclusão
Depois disso tudo, você já sabe como lançar o seu site WordPress! Não é nem um pouco difícil, apesar de que você precisa pensar bastante enquanto planeja o seu projeto, já que há muitos assuntos a serem cobertos. Nós esperamos que esse tutorial o ajude no processo. Vamos recapitular os passos mais uma vez:
Defina o conteúdo do site ‒ escolha um nicho, defina seus objetivos e um público-alvo. Decida um nome de domínio ‒ encontre um nome de domínio curto, simples e memorável. Escolha uma hospedagem ‒ a Hostinger oferece hospedagem na web a um preço acessível. Instale o WordPress ‒ como apenas alguns cliques, o WordPress pode ser instalado através do painel de controle da Hostinger. Escolha um tema ‒ projete o site conforme seu coração mandar com os temas do WordPress. Instale plugins ‒ amplie a funcionalidade do seu website com plugins do WordPress.
Finalmente, você pode criar seu site WordPress e começar sua jornada online!
Novo iPad Air quase me convenceu a substituir o PC; confira prós e contras
A cada lançamento de iPad, a Apple tenta convencer que várias atividades feitas tradicionalmente em computadores podem ser realizadas no tablet. Criar apresentações, escrever textos, jogar e editar de fotos e vídeos são práticas possíveis. Mas um tablet já é capaz de substituir de vez um notebook?

Pela minha experiência com o mais novo iPad Air de 2022, anunciado em março deste ano, digo que sim. Mas isso não é algo que vale para todos ainda, pois depende muito do que você fará com o dispositivo.
À primeira vista, o novo iPad Air é um tablet como qualquer outro. O que o torna especial é o que está por dentro: o processador M1, um chip desenhado pela Apple e que equipa os principais Macs e MacBooks da marca desde 2020.
Após algumas semanas testando o iPad Air de 5ª geração com o chip M1, posso dizer que este é o melhor e mais recomendável tablet no momento considerando o seu conjunto e preço: a partir de R$ 4.999, na versão mais barata e à vista em lojas varejistas, e a partir de R$ 6.697, na loja da Apple.
Com a potência de um computador e a usabilidade simples de um celular, há poucos concorrentes que possam fazer o que este aparelho faz.
Contudo, ele não é perfeito. O que incomoda nele é justamente essa mistura de elementos de computadores e celulares. O sistema operacional iPadOS não é tão intuitivo quanto o macOS (ou Windows) e o iOS (ou Android), de modo que nem toda tarefa que você faz num PC ou iPhone pode ser feita pelo iPad.
O que eu gostei: desempenho e multimídia
Depois de testar a tela gigante de 12,9 polegadas de um iPad Pro (de 2021) e as dimensões enxutas de um iPad mini (tela de 8,3 polegadas), posso dizer que o iPad Air 2022 tem o tamanho ideal: 10,9 polegadas (27,6 centímetros de um canto ao outro na diagonal) combinam boa visualização e praticidade.
O painel LCD é grande o bastante para ver vídeos, séries e filmes durante uma viagem, por exemplo, mas não grande demais a ponto de atrapalhar na hora de segurar com uma mão só.
Imagem: Lucas Carvalho/Tilt
As bordas são finas o suficiente para expandir ao máximo a visualização da tela, mas não finas demais a ponto de permitir toques acidentais. Dá para segurar a tela confortavelmente, e o botão físico de Início de um iPad "normal", tradicionalmente localizado na parte inferior da tela, não faz falta aqui.
Apesar de não ter botão, o iPad Air 2022 não tem Face ID —o reconhecimento facial dos iPhones mais modernos e do iPad Pro. Para desbloquear o tablet, você tem que usar sua impressão digital: o Touch ID fica no botão de ligar e desligar a tela, na lateral superior.
Felizmente, o Touch ID consegue reconhecer seu dedo se você estiver segurando o tablet na vertical ou na horizontal —basta registrar as duas posições da sua digital no momento da configuração inicial do aparelho.
Em termos de performance, não há do que reclamar: o iPad Air de 5ª geração voa para editar fotos no Photoshop e vídeos no iMovie — programas que testei.
Ele também roda tranquilamente os games mais pesados, do NBA 2K ao Call of Duty Mobile, sem queda de taxa de quadros ou qualquer engasgo; e roda qualquer rede social e sites com a mesma tranquilidade de um iPhone moderno.
Em termos de bateria, o desempenho também é de alta qualidade: cerca de 10 horas de tela ligada nos meus testes, numa média de 5 horas de uso por dia.
Usando o iPad Air para navegar na web, ouvir música, ver séries, vídeos e ocasionalmente uma chamada de vídeo ou um game, no fim do dia ele ainda tinha cerca de 50% de carga.
Porta USB-C do iPad Air 2022 Imagem: Lucas Carvalho/Tilt
O som dos alto-falantes estéreo horizontais é alto e, mesmo no volume máximo, dificilmente fica distorcido, o que garante boas horas de reprodução de vídeo. A resolução máxima também é mais que suficiente para esse tamanho de tela: 2.360 x 1.640 pixels.
Em chamadas de vídeo, o iPad Air também é bacana: com o recurso Palco Central, a câmera frontal ultra-angular de 12 MP consegue te seguir para onde quer que você vá dentro do quadro. O enquadro é um pouco lento, mas nada que incomode, e funciona com FaceTime, Google Meet, Zoom e Microsoft Teams.
Mas, afinal, é leve mesmo como o nome sugere? Com 462 gramas (a versão que eu testei é com 5G), com certeza é o modelo mais leve entre os tablets desse tamanho que a Apple vende hoje. Só não é mais leve que gerações anteriores —um iPad Air de 3ª geração, por exemplo, pesa 456 gramas na versão só com wi-fi.
O que eu não gostei: conexão e sistema
A tela, apesar da boa resolução e cores bem calibradas, sofre do mesmo mal que as outros display LCD da Apple: excesso de reflexo e marcas de dedo, que atrapalham a visualização de algumas cenas mais escuras de filmes e séries, por exemplo.
O Touch ID, embora seja rápido, não é tão intuitivo quanto o Face ID se você deixar seu iPad ali parado, como uma segunda tela, ou inclinado com uma capa de apoio. Além disso, o sensor é estreito e às vezes exige mais de uma leitura até reconhecer sua digital e desbloquear a tela.
Imagem: Lucas Carvalho/Tilt
Se você está "soterrado" no ecossistema da Apple e só tem cabos Lightning em casa, vai sofrer para se adaptar à única porta USB-C presente neste iPad —que vem com carregador na caixa, diferentemente dos iPhones mais novos.
Arranjar um carregador é mais fácil (os de Android funcionam aqui, por exemplo), mas fones com essa conexão não são tão fáceis de achar, nem tão baratos.
As câmeras, por sua vez, são apenas razoáveis. Para fotos e vídeos, o resultado é inferior ao de um iPhone ou ao de um celular Android da mesma faixa de preço —mas são melhores que os de um tablet Android baratinho, ao menos.
Por outro lado, a câmera frontal é bem melhor para chamadas de vídeo do que a webcam de qualquer PC. A posição na lateral captura um ângulo meio estranho, de modo que qualquer pessoa que ligar vai perceber que você está num iPad ou celular, mas ainda prefiro isso do que sofrer com webcams de baixa resolução.
Por fim, o iPadOS ainda precisa melhorar. Em alguns momentos, funciona bem como um PC: a navegação no Safari é igual à de um notebook, por exemplo. Mas em outros momentos, incomoda: nem todo app funciona bem com a tela grande (como o Instagram e alguns aplicativos de compras).
Imagem: Lucas Carvalho/Tilt
Há uma infinidade de ações por gestos que eu não consegui decorar, e o modo multitarefa não é tão versátil quanto a visualização de janelas em um computador.
Talvez com a chegada do modo "Stage Manager" do vindouro iPadOS 16 as coisas melhorem, mas hoje você ainda talvez tenha que sofrer para se adaptar.
Para quem vale a pena?
Há muitos outros recursos no iPad Air 2022, mas não cheguei a testar. Um exemplo é fazer ilustrações usando a caneta Apple Pencil. Ou ter uma usabilidade parecida com a de um notebook usando capas com teclado e até mouse. Acessórios que você deve comprar separado se tiver interesse e grana para desembolsar.
O modelo testado também tem conexão 5G, mas como a nova internet ainda não está disponível direito em São Paulo, não deu para experimentar. Mesmo assim, deu para ter uma ideia de quem poderia se beneficiar de um iPad Air com chip M1.
Primeiro: se você está procurando um tablet para trabalhar, há poucos concorrentes melhores do que este. O desempenho é top de linha, assim como a tela e o som.
Há tablets Android mais baratos, mas geralmente servem mais para consumo de mídia, ou para entreter pessoas menos exigentes, como crianças ou quem não precisa de tanta potência num dispositivo do tipo.
O iPad Air 2022 é tão bom que pode até substituir um notebook, dependendo do tipo de tarefa que você precisa executar nele —para navegação na web, design e edição de imagem, ele vai bem.
Imagem: Lucas Carvalho/Tilt
Para qualquer tarefa mais complexa do que isso, não se engane: um PC ainda é mais completo que um iPad. O sistema operacional iPadOS não tem a versatilidade de um macOS ou Windows para programas realmente pesados, como um Adobe Premiere, por exemplo (a versão móvel é limitada).
Agora, é melhor o iPad Air ou iPad Pro (o mais avançado do momento)?
Bom, os dois rodam o mesmo processador. Em termos de desempenho, a experiência será parecida. As diferenças ficam mais pela falta de uma câmera principal no modelo iPad Air e a capacidade de armazenamento.O modelo deste ano tem apenas 64 GB ou 256 GB, enquanto um iPad Pro pode ter até 2 TB.
De novo, tudo depende do seu perfil de uso: se for trabalhar com muita imagem, salvar séries, filmes, jogos, quadrinhos e livros, talvez sinta falta de uma memória mais ampla.
Em resumo, o iPad Air 2022 manda bem como um computador para diferentes funções —se você puder conectá-lo a um teclado e mouse, melhor ainda. Mas não foi dessa vez que um chip potente e um sistema operacional dedicado transformaram de vez o iPad num desktop completo. Quem sabe na próxima?
O UOL pode receber uma parcela das vendas pelos links recomendados neste conteúdo. Preços e ofertas da loja não influenciam os critérios de escolha editorial.
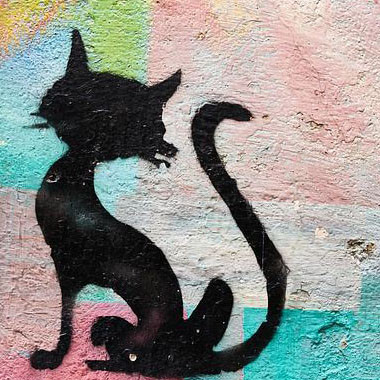
Leave a Comment