Prompt de Comando: Os 10 melhores comandos CMD do Windows
Se você acha chato os comandos da ferramenta Prompt de Comando do Windows, talvez você não esteja usando elas direito, porque após você conhecer os comandos, verá que vários deles são muito divertidos, e trazem praticidade no uso do seu sistema operacional. Aqui vamos ver alguns desses truques do Prompt de Comando, tanto os mais divertidos quanto os mais úteis que você pode fazer com determinados comandos CMD.
Como usar o prompt de comando no Windows 10?
Para quem não está ambientado ainda com o prompt de comando, para iniciá-lo basta digitar na barra de pesquisa do Windows "CMD". Clique com o botão direito do mouse no CMD para executá-lo como administrador.
Como alternativa, você também pode abrir Executar (Windows + R) e digitar cmd, após pressione enter.
Os comandos CMD mais importantes
nslookup: encontre o endereço IP associado a um domínio
Quando você digita um nome de domínio (por exemplo, em uma barra de endereço do navegador), seu computador procura o endereço IP associado a esse nome de domínio. Você pode usar o nslookup para descobrir essas informações.
Por exemplo, você pode digitar " nslookup no prompt de comando para descobrir rapidamente o endereço IP atribuído do servidor. Você também pode executar uma pesquisa inversa digitando um endereço IP para descobrir o nome de domínio associado.
cipher / w: c: Excluir arquivos definitivamente do HD
Quando você deleta os arquivos de um HD, na verdade não os exclui, mas marca os arquivos como não mais acessíveis e o espaço que ocupam como livre. Os arquivos permanecem recuperáveis ​​até que o sistema os substitua por novos dados, o que pode levar algum tempo.
O comando cipher, no entanto, limpa um diretório, gravando dados aleatórios nele. Para limpar sua unidade C, por exemplo, você usaria o comando "cipher / w: c", que limpará o espaço livre na unidade. O comando não substitui os dados não excluídos, portanto, você não irá apagar os arquivos necessários executando este comando, apenas o que você já deletou.
ipconfig / flushdns: libere seu cache DNS
Se você mudar seu servidor DNS, os efeitos não ocorrerão imediatamente. O Windows usa um cache que lembra as respostas DNS recebidas, economizando tempo quando você acessar os mesmos endereços novamente no futuro.
Para garantir que o Windows esteja obtendo endereços dos novos servidores DNS em vez de usar entradas armazenadas em cache antigas, execute o ipconfig /flushdns após alterar o servidor DNS.
ping e tracert: Solucionar problemas de conexão de rede
Se você estiver enfrentando problemas de conexão com um site, ou outros problemas de conexão de rede, o Windows e outros sistemas operacionais possuem algumas ferramentas padrão que você pode usar para identificar os problemas.
Primeiro, há o comando ping. Digite, por exemplo, "ping (ou qualquer servidor da Internet que você deseja testar) e o Windows enviará pacotes para esse endereço. Você pode usar um nome ou o endereço IP real. O servidor nesse endereço IP responderá e informará que ele foi recebido.
Você poderá ver se algum pacote não chegou ao destino - talvez você esteja com perda de pacote - e quanto tempo levou para obter a resposta - talvez a rede esteja saturada e os pacotes demorem um pouco para chegar seus destinos.
Já o comando tracert rastreia a rota necessária para um pacote chegar a um destino, e mostra informações sobre cada salto ao longo dessa rota. Por exemplo, se você executar "tracert verá informações sobre cada nó com o qual o pacote interage para chegar ao nosso servidor. Se você está tendo problemas para se conectar a um site, o tracert pode mostrar onde o problema está ocorrendo.
sfc / scannow: Examine os arquivos do sistema em busca de problemas
O Windows inclui uma ferramenta de verificação de arquivos do sistema que verifica todos os arquivos e procura por problemas. Se os arquivos do sistema estiverem ausentes ou corrompidos, o verificador de arquivos do sistema os reparará. Isso pode corrigir problemas em alguns sistemas Windows. Para usar esta ferramenta, abra uma janela do prompt de comando como administrador e execute o comando sfc /scannow.
netstat -an: Listar conexões e portas de rede
O comando netstat é muito útil, pois exibe todos os tipos de estatísticas de rede quando usado com suas várias opções. Uma das variantes mais interessantes do netstat é netstat -an , que exibirá uma lista de todas as conexões de rede abertas em seus computadores, juntamente com a porta que eles estão usando e o endereço IP externo ao qual estão conectados.
Driverquery: Encontrar drivers ausentes
Os drivers estão entre os softwares mais importantes instalados em um PC. Drivers ausentes ou configurados incorretamente podem causar todos os tipos de problemas, por isso é bom ter acesso a uma lista do que há no seu PC. É exatamente isso que o comando "driverquery" faz. Você pode estendê-lo para "driverquery -v" para obter mais informações, incluindo o diretório em que o driver está instalado.
systeminfo: Informações do sistema
Este comando fornecerá uma visão geral detalhada da configuração do seu computador. A lista cobre seu sistema operacional e hardware. Por exemplo, você pode procurar a data de instalação original do Windows, a última hora de inicialização, a versão do BIOS, a memória total e disponível, os hotfixes instalados, as configurações da placa de rede, etc.
Use "systeminfo" seguido pelo nome do host de um computador na sua rede local, para obter remotamente as informações desse sistema. Isso pode exigir elementos de sintaxe adicionais para o domínio, nome de usuário e senha, assim: "informações do sistema / s [nome_do_host] / u [domínio] [nome_do_usuário] / p [senha_do_usuário]"
shutdown: Opções avançadas de inicialização
O Windows 8 introduziu o comando shutdown para desligar ou reiniciar o computador. Isso até pode parecer inútil, pois você pode usar a função do Windows para desligar o sistema mais facilmente. Porém, o que não é inútil é que o comando "shutdown", combinado com algumas letras (como você pode ver nos exemplos abaixo), permite reiniciar o PC no menu de opções avançadas de inicialização, onde é possível acessar o Modo de segurança e utilitários de recuperação do Windows.
Exemplos de uso
shutdown /c (comenta o motivo do desligamento ou reinicialização)
/r (desligamento completo e reinicialização do computador)
/s (desliga o computador)
/f força o desligamento (encerra os programas abertos)
/a (cancela todos os comandos)
/i (exiba a interface gráfica do usuário - GUI).
/l (fazer logoff. Não deve ser usada com a opção /m ou /d)
/g (desligamento completo e reinicialização do computador. Depois que o sistema for reinicializado,
se o Logon de Reinício Automático estiver habilitado, entre automaticamente e bloqueie o último usuário interativo. Depois de entrar, reinicie todos os aplicativos registrados)
se o Logon de Reinício Automático estiver habilitado, entre automaticamente e bloqueie o último usuário interativo. Depois de entrar, reinicie todos os aplicativos registrados) /p (desligar o computador sem nenhum tempo limite ou aviso)
/h (hibernar o computador)
/hybrid (executa um desligamento do computador e o prepara para inicialização rápida)
Deve ser usado com a opção /s.
Deve ser usado com a opção /s. /fw (combinar com uma opção de desligamento pode fazer com que a próxima inicialização vá para a
interface de usuário de firmware)
interface de usuário de firmware) /e (documentar o motivo do encerramento inesperado de um computador)
/o (vai para o menu avançado de opções de reinicialização reiniciando o computador)
Deve ser usado com a opção /r.
Deve ser usado com a opção /r. /m computer (especificar o computador de destino)
/t xxx (definir o período de tempo limite antes do desligamento como xxx segundos)
O intervalo válido é de 0 a 315360000 (10 anos), com um padrão de 30.
Se o tempo limite for maior que 0, o parâmetro /f será
implícito.
O intervalo válido é de 0 a 315360000 (10 anos), com um padrão de 30. Se o tempo limite for maior que 0, o parâmetro /f será implícito. /c "comment" (comentar o motivo da reinicialização ou do desligamento)
/f (forçar o fechamento de aplicativos em execução sem avisar os usuários)
/d [p|u:]xx:yy (fornece o motivo da reinicialização ou do desligamento)
p indica que a reinicialização ou o desligamento é planejado.
u indica que o motivo é definido pelo usuário.
Se nem p nem u forem especificados, o reinício ou desligamento não será
não planejado.
xx é o número do motivo primário (inteiro positivo menor que 256).
yy é o número do motivo secundário (inteiro positivo menor que 65536).
E então, gostou da nossa lista de comandos? Tem algum que na sua opinião, deveria estar aqui? Conte para nós o que você achou na seção de comentários logo abaixo!
7 Soluções Para o Alto Uso de Disco Pelo Host de Serviço de Sistema Local no Windows 10
Ao acessar o Gerenciador de Tarefas, você pode perceber que o Host de Serviço: Sistema Local está consumindo muito do seu disco, CPU e memória. Este artigo mostra como resolver o problema de alto consumo da CPU pelo host de serviço de sistema local com 7 soluções.
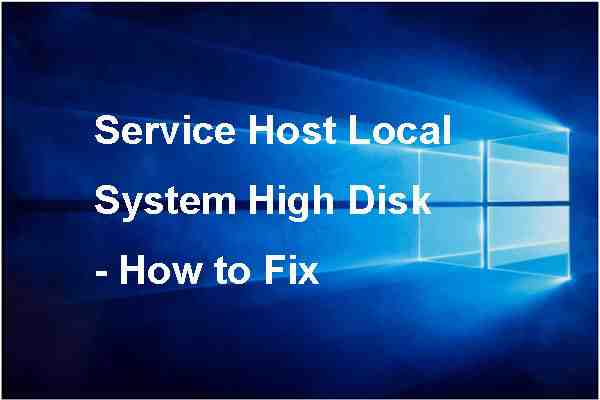
A Questão do Alto Uso de Disco Pelo Host de Serviço do Sistema Local
Muitos usuários de computador relatam ter percebido que o Host de Serviço: Sistema Local no seu Gerenciador de Tarefas está consumindo demais o disco, CPU e memória. Outros se deparam com o problema de alto uso de memória ou CPU pelo host de serviço do sistema local de outras formas, conforme mostrado na figura a seguir.
O Host de Serviço: Sistema Local é um pacote de Processos de Sistema que opera automaticamente. Ele inclui vários processos, como o Windows Auto Update e muitos outros que ocupam determinado espaço no disco, na memória, na CPU e até mesmo na rede. Se algum processo der errado no Host de serviço: Sistema local, você poderá encontrar o problema de 100% de uso do disco no Gerenciador de Tarefas.
Mas você sabe como resolver o problema de alto uso do disco pelo host de serviço do sistema local? Se não, continue lendo. Esta postagem listará as 7 principais soluções para o problema de alto consumo de memória pelo host de serviço: sistema local.
Você pode testar as soluções abaixo uma a uma.
1ª Solução. Desativar o Superfetch
Para começar, apresentaremos o primeiro método para resolver o problema do alto uso do disco pelo host de serviço do sistema local. Ele consiste em tentar desativar o Superfetch, e mostraremos como executar essa tarefa passo a passo.
Passo 1: Abra a janela Serviços.
Pressione a tecla Windows e a tecla R ao mesmo tempo para abrir a caixa de diálogo Executar. Digite na caixa e clique em OK para continuar.
Passo 2: Desative o Superfetch.
Na janela pop-up, role para baixo até encontrar o Superfetch. Clique duas vezes no mesmo para continuar. Na janela pop-up, altere o Tipo de Inicialização para Desativado e altere o Status do serviço para Parado. Clique em Aplicar e em OK para confirmar as alterações.
Ao concluir todas as etapas, você pode reinicializar o computador para verificar se o problema do alto uso de disco pelo host de serviço: sistema local foi resolvido.
2ª Solução. Alterar Dados de Valor do Registro
Para resolver o problema de alto uso da CPU pelo host de serviço, você pode tentar corrigir o Registro.
No entanto, observe que alterar o registro é algo bastante arriscado. É aconselhável que você faça backup do seu Windows 10/11 para manter o computador seguro antes de prosseguir.
Agora, mostraremos como alterar os dados de valor do registro para resolver o problema de alto uso de memória do sistema pelo host de serviço de sistema local.
Passo 1. Abra a janela Registro.
Pressione a tecla Windows e a tecla R simultaneamente para abrir a janela Executar. Digite regedit e clique em OK para continuar.
Passo 2: Altere os dados dos valores.
Na janela do Editor do Registro, navegue até a pasta ControlSet001 de acordo com o seguinte caminho: HKEY_LOCAL_MACHINE > SYSTEM > ControlSet001 Em seguida, expanda a pasta ControlSet001 para encontrar a pasta Services e selecione a chave Ndu. No painel direito, selecione a chave Start e clique duas vezes nela. Em seguida, altere seu valor para 4 e clique em OK para continuar.
Após concluir todos os passos, você pode sair da janela Editor do Registro e reinicializar o computador para verificar se o problema de alto uso de CPU pelo host de serviço do sistema local no Windows 10/11 foi resolvido.
3ª Solução. Execute o Verificador de Arquivos do Sistema
O problema do alto uso de disco pelo host de serviço do sistema local pode ser causado por arquivos do sistema corrompidos. Portanto, se você se deparar com essa situação, pode tentar executar o Verificador de Arquivos do Sistema para verificar e reparar os arquivos do sistema que foram corrompidos.
Passo 1: Abra a janela do Prompt de Comando.
Digite Prompt de Comando na caixa de pesquisa do Windows. Selecione o melhor resultado e clique nele com o botão direito do mouse. Escolha Executar como administrador.
Passo 2: Digite os comandos.
Na janela pop-up, digite o comando sfc /scannow e pressione Enter para continuar. Não feche a janela até que o processo de verificação seja concluído.
Após a conclusão do processo, o Verificador de Arquivos do Sistema poderá ajudá-lo a encontrar os arquivos de sistema corrompidos e repará-los.
Observação: Se o Verificador de arquivos do sistema não funcionar, leia a postagem Se o Verificador de arquivos do sistema não funcionar, leia a postagem o sfc scannow não está funcionando para encontrar possíveis soluções.
4ª Solução: Desative o Serviço de Transferência Inteligente de Plano de Fundo
Nesta parte, mostraremos o quarto método para corrigir o problema do alto uso de disco pelo host de serviço: sistema local. Você pode tentar desativar o serviço de transferência inteligente de plano de fundo.
Passo 1: Abra a janela de Configurações do Sistema.
Pressione as teclas Windows e R ao mesmo tempo para abrir a janela Executar Digite msconfig na caixa e clique em OK para continuar.
Passo 2: Desative o Serviço de Transferência Inteligente de Plano de Fundo.
Na janela das Configurações do Sistema, vá até a aba Serviços. Role para baixo, encontre a opção Serviço de Transferência Inteligente de Plano de Fundo e desmarque-a. Clique em Aplicar e em OK para confirmar as alterações.
Após concluir todas as etapas, você pode reiniciar o computador para verificar se o problema de alto consumo de CPU pelo host do serviço foi resolvido.
5ª Solução. Desativar a Tarefa Host De Serviço: Sistema Local
A quinta solução para corrigir o alto uso da CPU consiste em desabilitar o host de serviço do sistema local diretamente. Você pode encerrar a tarefa para corrigir o problema.
Mostraremos o tutorial a seguir.
Passo 1: Abra o Gerenciador de Tarefas.
Clique com o botão direito na Barra de Tarefas e selecione o Gerenciador de Tarefas no menu de contexto para continuar. Se preferir, você também pode pressionar as teclas Ctrl, Shift e Esc ao mesmo tempo para iniciar o Gerenciador de Tarefas.
Passo 2: Desative a tarefa do host de serviço: sistema local.
1. Na janela pop-up, acesse a aba Processos para continuar.
2. Role para baixo até encontrar a opção Host de serviço: Sistema Local. Você também pode expandi-la para ver quais itens estão consumindo CPU, disco e memória.
3. Após descobrir quais itens estão consumindo CPU, disco e memória, você pode clicar com o botão direito nesses itens e selecionar Finalizar tarefa no menu de contexto para desativá-las.
4. Em seguida, você verá uma mensagem de aviso pedindo que você confirme se deseja encerrar o Host de serviço: Sistema Local.
5. Você deve marcar a opção Abandonar dados não salvos e desligar. Em seguida, clique em Desligar para continuar.
Depois disso, você pode monitorar a sua CPU no Gerenciador de Tarefas e verificar se o problema do alto consumo da CPU pelo host de serviço de sistema local no Windows 10/11 foi resolvido.
6ª Solução. Execute uma Inicialização Limpa
Além disso, o problema de alto uso do disco pelo host de serviço: sistema local pode ser causado por softwares de terceiros. Assim, a fim de corrigir o problema de consumo elevado da CPU, você pode realizar uma Inicialização Limpa e verificar se o problema de alto uso de CPU, disco e memória é causado por software ou serviços de terceiros.
Mostraremos o tutorial a seguir.
Passo 1: Abra a janela de Configurações do Sistema.
Pressione as teclas Windows e R ao mesmo tempo para abrir a janela Executar. Digite msconfig na caixa e clique em OK para continuar.
Passo 2: Execute uma inicialização limpa.
1. Na janela de Configurações do Sistema, vá para a aba Serviços.
2. Desmarque o botão Ocultar todos os serviços da Microsoft.
3. Em seguida, clique nos botões Desativar tudo e OK para continuar.
4. Vá para a aba Inicialização e clique em Gerenciador de Tarefas.
5. Na janela pop-up do Gerenciador de Tarefas, vá para Inicialização.
6. Selecione os programas ativados e clique no botão Desativar para encerrá-los.
7. Repita o passo acima para todos os programas da lista e reinicie o computador.
Após reiniciar o computador com uma inicialização limpa, você pode verificar se o problema do alto uso do disco pelo host de serviço: sistema local no Windows 10/11 foi resolvido. Se o problema for resolvido, você pode habilitar os serviços novamente um por um e verificar quais deles estavam causando o alto uso de memória pelo host.
Se você encontrar quaisquer itens que indiquem problemas, pode optar por desativá-los ou reinstalá-los.
7ª Solução. Fazer o Upgrade da CPU
Se nenhuma das soluções acima for eficaz, você pode optar por fazer o upgrade da sua CPU. A CPU, também chamada de Unidade Central de Processamento, é uma parte indispensável do computador. O problema do alto uso de disco pelo host de serviço do sistema local pode ser causado por uma CPU antiga. Portanto, se você se deparar com esse problema, pode tentar fazer o upgrade da CPU. Mostraremos tutoriais detalhados sobre como executar essa tarefa.
No entanto, fazer o upgrade da CPU costuma ser uma tarefa arriscada. Seu computador pode falhar ao inicializar devido a algum problema de incompatibilidade após o upgrade da CPU. Nesse caso, pode ser necessário reinstalar o Windows. Assim, recomenda-se fazer o backup dos seus dados antes de fazer o upgrade da CPU para mantê-los seguros.
Fazendo Backup dos Dados Antes do Upgrade da CPU
Para fazer backup dos seus dados, você pode usar um software profissional de backup de arquivos – o MiniTool ShadowMaker.
O MiniTool ShadowMaker é projetado para fazer backup de discos, partições, arquivos, pastas e até mesmo do sistema operacional. Ele também pode ajudá-lo a executar algumas soluções de recuperação. Em especial, quando o computador falha ao inicializar, você pode usar uma imagem do sistema criada com antecedência para restaurar o computador a um estado normal.
Além disso, o MiniTool ShadowMaker também é uma ferramenta de clonagem que pode ajudá-lo a clonar o sistema operacional de HDD para SSD sem reinstalar o Windows.
Para fazer o upgrade da CPU sem reinstalar o Windows ou perder quaisquer dados, você deve fazer o backup do sistema operacional imediatamente.
Nesse caso, experimente a Edição de Teste do MiniTool ShadowMaker ou compre uma edição avançada.
Download grátis
Agora, mostraremos como fazer o backup do sistema operacional passo a passo.
Passo 1: Inicie o MiniTool ShadowMaker.
Baixe o MiniTool ShadowMaker e instale-o. Abra o programa. Clique em Conectar na seção Este Computador para acessar sua interface principal.
Passo 2: Selecione a origem e o destino do backup.
Clique no módulo Origem para continuar. Na janela pop-up, clique em Pasta e Arquivos para continuar. Escolha os arquivos que deseja fazer backup e clique em OK para continuar. Por fim, acesse a aba Destino para escolher o disco de destino onde deseja salvar a imagem de backup.
Passo 3: Comece a fazer o backup
Após selecionar a origem e o destino do backup, você pode começar a fazer o backup imediatamente. Clique em Fazer backup agora. Se preferir, clique em Fazer backup mais tarde para adiar a tarefa de backup e reiniciá-la em outro momento na página Gerenciar.
Fazendo o upgrade da CPU
Depois de fazer backup dos seus arquivos importantes, é hora de executar o upgrade da CPU. É importante observar que a CPU deve ser escolhida de acordo com o modelo da placa-mãe e os parâmetros de desempenho. Após verificar esses requisitos, você pode instalar a nova CPU em seu computador.
Após o upgrade, você precisará atualizar os drivers. Se o computador falhar ao inicializar devido a alguma incompatibilidade após o upgrade da CPU, pode ser necessário instalar o Windows 10/11. Como você já fez backup de todos os arquivos importantes, não se preocupe em perde-los.
Ao todo, este post apresentou 7 soluções para resolver o problema de alto consumo de disco pelo host de serviço: sistema local. Se você encontrou o mesmo problema, tente utilizar estas soluções.
Encontrei o problema de alto uso de memória pelo host de serviço do sistema local, mas consegui resolvê-lo com sucesso após ler esta postagem.Clique pClique para tweetar
Conclusão
Em resumo, esta postagem mostrou 7 soluções para o alto uso do disco pelo host de serviço do sistema local. Se você tiver o mesmo problema, tente as soluções detalhadas listadas aqui.
Caso você conheça alguma solução melhor para o consumo excessivo de memória pelo host de serviço: sistema local, pode compartilhá-la na seção de comentários.
Se você tiver algum problema ao usar o MiniTool ShadowMaker, pode nos contatar através do e-mail [email protected] e nós responderemos o mais breve possível.
Monte uma rede real no seu PC
Depois de alguns meses de árduo trabalho, eis que foi disponibilizada a versão 0.7.3 do GNS. Esta versão resolve muitos dos bugs da versão anterior e foram também implementadas algumas melhorias ao nível da interface.
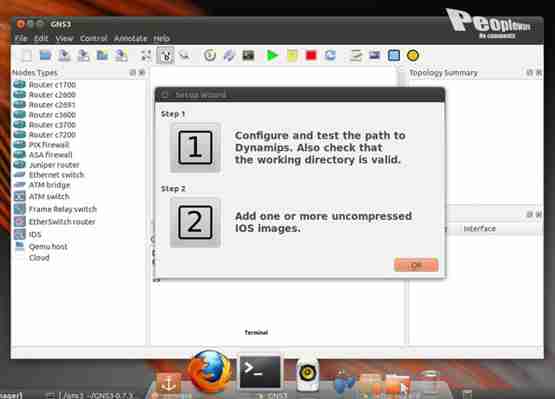
Mas afinal para que serve o GNS3?
Já pensou montar toda a sua infra-estrutura de rede no seu computador, recorrendo aos sistemas operativos reais dos equipamentos de rede? Isso e muito mais, é possível através da aplicação gratuita GNS3. Quem trabalha em tecnologias de informação ou quem estuda para adquirir uma certificação Cisco (CCNA/CCNP/CCIE), necessita de saber configurar logicamente essa rede bem como os respectivos activos de rede.
Antes de implementar uma solução, estudar para a certificação ou testar uma configuração, necessitaremos de implementar o nosso cenário num ambiente onde, de preferência, não façamos estragos. Podem adquirir por exemplo routers reais, comprar um simulador (Boson, Routersim e Packtracer (disponível gratuitamente para alunos das academias) são os mais frequentes) ou instalar o GNS3 – totalmente grátis! O GNS3 é um simulador de redes que nos permite criar diagramas de rede, emulando para esse efeito, Hardware da nossa escolha.
Este programa é, no fundo, a junção gráfica de outros projectos:
Dynamips, um emulador de IOS que permite correr imagens binárias de sistemas Cisco.
Dynagen, um front-end para o Dynamips
Pemu, um emulador Pix
Quais as novidades do GNS3 0.7.3?
Segundo algumas informações e testemunhos que já li, esta nova versão é bastante estável e possui suporte para ASA e Juniper. Relativamente aos equipamentos Juniper, esta versão permite agora colocar várias instâncias do SO a correr em simultâneo
Alteração do símbolo dos equipamentos de forma mais simples (Basicamente basta escolher o equipamento, carregar no botão do lado direito do rato e change symbol )
e ) Possibilidade de ter uma janela para visualização dos pacotes capturados pelo wireshark para um determinado equipamento
Novo equipamento: EtherSwitch router (C3700 router com Etherswitch NM-16ESW)
Melhor consistência entre botões e menus
Possibilidade de configurar a porta AUX. Apenas funcionar para o router cisco c7200 (Preferences -> Dynamips -> Base AUX port)
Possibilidade de ter várias imagens: Qemu hosts, JunOS, PIX, ASA e IDS. Permite ainda configurar as interfaces separadamente para cada equipamento.
Possibilidade de definir o directório onde são mantidas as configurações do GNS3 (gns3.ini)
E muitas outras novidades que podem ser conferidas aqui.
Como instalar no Ubuntu?
Para os utilizadores que querem usar o GNS no Ubuntu 10.10, basta executar os seguintes comandos:
Passo 1) Fazer download do GNS3-0.7.3
wget http: // / project / gns- 3 / GNS3 / 0.7.3 / GNS3-0.7.3-src.zip wget
Em seguida descompacte o ficheiro .zip e entre no directório do GNS3
Passo 2) Instalar o dynamips
sudo apt-get install dynamips sudo apt-get install dynamips
Passo 3) Instalar o python-qt4
sudo apt-get install python-qt4 sudo apt-get install python-qt4
Passo 4) Correr o GNS3
. / gns3 ./gns3
O GNS3 tem sofrido uma evolução espectacular e têm sido regularmente lançadas novas versões, cada uma francamente mais completa que a anterior! Podemos instalar este programa em Windows, Linux e MacOSX! Ahh.. já referi que o programa é grátis? A única coisa que não é grátis são os IOS da Cisco. Para se ter acesso a estas imagens temos de ser clientes Cisco ou ter imagens na nossa empresa.
Artigos relacionados
Licença: Freeware Sistemas Operativos: Windows/MacOS/Linux Download: [Windows] GNS3 v0.7.3 all-in-one [14,12MB] Download: [MacOS] GNS3 v0.7.3 DMG package [20,12MB] Download: [Linux] GNS3 v0.7.3 [4,52MB] Homepage: GNS3
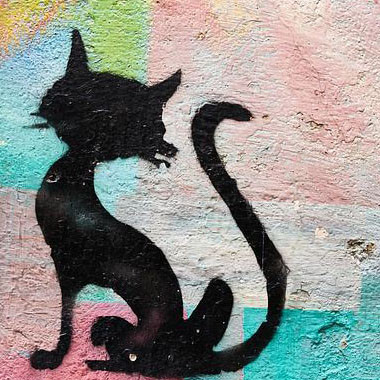
Leave a Comment