Ataques básicos de rede em rede de computadores – Acervo Lima
Muitas pessoas confiam na Internet para muitas de suas atividades profissionais, sociais e pessoais. Mas também existem pessoas que tentam danificar nossos computadores conectados à Internet, violar nossa privacidade e tornar inoperantes os serviços de Internet.

Dada a frequência e variedade dos ataques existentes, bem como a ameaça de novos e mais destrutivos ataques futuros, a segurança da rede se tornou um tópico central no campo das redes de computadores.
Como as redes de computadores são vulneráveis? Quais são alguns dos tipos de ataque mais comuns hoje?
Malware - abreviatura de software malicioso especificamente projetado para interromper, danificar ou obter acesso autorizado a um sistema de computador. Muito do malware que existe hoje é auto-replicante: uma vez que infecta um host, a partir desse host, ele busca a entrada em outros hosts pela Internet, e a partir dos hosts recém-infectados, ele busca a entrada em ainda mais hosts. Dessa forma, o malware autorreplicante pode se espalhar de forma exponencial rápida.
Vírus - Um malware que requer alguma forma de interação do usuário para infectar o dispositivo do usuário. O exemplo clássico é um anexo de e-mail contendo código executável malicioso. Se um usuário receber e abrir tal anexo, ele inadvertidamente executará o malware no dispositivo.
Worm - Um malware que pode entrar em um dispositivo sem nenhuma interação explícita do usuário. Por exemplo, um usuário pode estar executando um aplicativo de rede vulnerável para o qual um invasor pode enviar malware. Em alguns casos, sem qualquer intervenção do usuário, o aplicativo pode aceitar o malware da Internet e executá-lo, criando um worm.
Botnet - uma rede de computadores privados infectados com software malicioso e controlados como um grupo sem o conhecimento dos proprietários, por exemplo, para enviar spam.
DoS (Denial of Service) - Um ataque DoS torna uma rede, host ou outras peças de infraestrutura inutilizáveis por usuários legítimos. A maioria dos ataques DoS da Internet se enquadra em uma das três categorias:
• Ataque de vulnerabilidade : envolve o envio de algumas mensagens bem elaboradas para um aplicativo ou sistema operacional vulnerável em execução em um host de destino. Se a sequência correta de pacotes for enviada a um aplicativo ou sistema operacional vulnerável, o serviço pode parar ou, pior, o host pode travar.
• Inundação de largura de banda : o invasor envia uma enxurrada de pacotes para o host de destino - tantos pacotes que o link de acesso do destino fica obstruído, evitando que pacotes legítimos cheguem ao servidor.
• Inundação de conexão : O invasor estabelece um grande número de conexões TCP semiabertas ou totalmente abertas no host de destino. O host pode ficar tão atolado com essas conexões falsas que para de aceitar conexões legítimas.
DDoS (DoS distribuído) - DDoS é um tipo de ataque DOS em que vários sistemas comprometidos são usados para atingir um único sistema, causando um ataque de negação de serviço (DoS). Os ataques DDoS que utilizam botnets com milhares de hosts comprometidos são uma ocorrência comum hoje. Os ataques DDoS são muito mais difíceis de detectar e se defender do que um ataque DoS de um único host.
Farejador de pacotes - um receptor passivo que registra uma cópia de cada pacote que passa é chamado de farejador de pacotes. Ao colocar um receptor passivo nas proximidades do transmissor sem fio, esse receptor pode obter uma cópia de cada pacote transmitido! Esses pacotes podem conter todos os tipos de informações confidenciais, incluindo senhas, números de previdência social, segredos comerciais e mensagens pessoais privadas. algumas das melhores defesas contra a detecção de pacotes envolvem criptografia.
Spoofing de IP - A capacidade de injetar pacotes na Internet com um endereço de origem falso é conhecida como spoofing de IP e é apenas uma das muitas maneiras pelas quais um usuário pode se disfarçar de outro usuário. Para resolver esse problema, precisaremos da autenticação do terminal, ou seja, um mecanismo que nos permitirá determinar com certeza se uma mensagem se origina de onde pensamos que ela vem.
Ataque man-in-the-middle - como o nome indica, um ataque man-in-the-middle ocorre quando alguém entre você e a pessoa com quem você está se comunicando está ativamente monitorando, capturando e controlando sua comunicação de forma transparente. Por exemplo, o invasor pode redirecionar uma troca de dados. Quando os computadores estão se comunicando em níveis baixos da camada de rede, eles podem não ser capazes de determinar com quem estão trocando dados.
Ataque de chave comprometida - Uma chave é um código ou número secreto necessário para interpretar informações seguras. Embora a obtenção de uma chave seja um processo difícil e que consuma muitos recursos para um invasor, é possível. Depois que um invasor obtém uma chave, essa chave é chamada de chave comprometida. Um invasor usa a chave comprometida para obter acesso a uma comunicação protegida sem que o remetente ou destinatário saibam do ataque.
Phishing - prática fraudulenta de envio de e-mails que se apresentam como sendo de empresas conceituadas, a fim de induzir indivíduos a revelarem informações pessoais, como senhas e números de cartão de crédito.
Falsificação de DNS - também conhecido como envenenamento de cache de DNS, é uma forma de invasão de segurança de computador em que dados corrompidos do Sistema de Nomes de Domínio são introduzidos no cache do resolvedor de DNS, fazendo com que o servidor de nomes retorne um endereço IP incorreto.
Rootkit - Rootkits são pacotes furtivos projetados para beneficiar os direitos administrativos e obter o direito de acesso a uma ferramenta da comunidade. Uma vez instalados, os hackers têm acesso total e irrestrito à ferramenta e podem, portanto, executar qualquer movimento, inclusive espionar clientes ou roubar dados exclusivos sem impedimentos.
Este artigo foi contribuído por Achiv Chauhan . Se você gosta de GeeksforGeeks e gostaria de contribuir, você também pode escrever um artigo usando ou enviar seu artigo para Veja o seu artigo na página principal do GeeksforGeeks e ajude outros Geeks.
Escreva comentários se encontrar algo incorreto ou se quiser compartilhar mais informações sobre o tópico discutido acima.
Conheça os principais comandos do Prompt do Windows; veja lista
Embora nem todos conheçam, o Prompt do Windows oferece comandos interessantes e que podem ser úteis em algumas situações. O recurso também é útil para executar ações rápidas no sistema operacional da Microsoft . Para ajudar você a usar o seu computador com Windows , o TechTudo listou os principais comandos do Prompt, como os atalhos para desligar ou reiniciar o seu PC, por exemplo.

Para começar a explorar esses atalhos do CMD, é preciso abrir o Prompt do Windows. Por causa de alguns comandos de sistema, é preciso executá-lo com privilégios de administrador. Nossos procedimentos foram feitos em um computador com Windows 7, mas o passo a passo e comandos são parecidos em computadores com versões mais recentes do sistema operacional da Microsoft, como o Windows 8, o Windows 10 e o Windows 11. Confira o tutorial a seguir.
1 de 12 Conheça os principais comandos do Prompt do Windows (CMD(; veja lista — Foto: Luana Marfim/TechTudo Conheça os principais comandos do Prompt do Windows (CMD(; veja lista — Foto: Luana Marfim/TechTudo
Como pré-configurar importação de fotos no Windows10? Comente no Fórum do TechTudo.
O que é o prompt de comando (CMD) e como abrir no Windows
O prompt de comando é um recurso do Windows que emula o campo de entrada do sistema operacional em uma tela de interface do usuário. Essa tela é baseada em texto com a interface gráfica do usuário (GUI). O programa pode ser útil para executar comandos que por algum motivo estão indisponíveis na interface tradicional do sistema, ou para realizar funções administrativas avançadas e resolver problemas.
Para abrir o abrir o Prompt do Windows, clique no menu iniciar do Windows e digite “cmd” (sem as aspas) na caixa de pesquisa. Depois, clique com o botão direito em “cmd” e escolha a opção “Executar como administrador. Se for solicitada a senha do administrador, digite-a ou apenas confirme a autorização. Se você usa o Windows 8, leia este tutorial e saiba como substituir o PowerShell pelo Prompt de Comando no menu do Windows 8.1.
Comandos do sistema do Prompt do Windows
Boa parte dos comando do Prompt do Windows servem para ajudar a fazer a manutenção do sistema. Eles podem ser muito úteis em situações em que a interface gráfica do sistema operacional não está disponível ou simplesmente quando o usuário precisa de uma informação mais rápida e completa.
1) systeminfo (comando para saber mais detalhes sobre o seu Windows)
Para saber mais detalhes sobre o seu Windows, basta rodar o comando "systeminfo" (sem aspas). Além de ser mais rápido para executar, seu grande diferencial é que ele traz mais informações do que a opção “Propriedades do Sistema”. Depois de ser executado, o comando faz uma pesquisa que demora em torno de 15 a 20 segundos. No resultado, você receberá uma série de informações sobre seu sistema, obtendo inclusive, a data em que ele foi instalado.
2 de 12 Systeminfo mostra vários detalhes sobre seu sistema — Foto: Reprodução/Edivaldo Brito Systeminfo mostra vários detalhes sobre seu sistema — Foto: Reprodução/Edivaldo Brito
2) taskkill (comando para fechar aplicativos)
Como nem sempre você terá a chance de abrir o "Gerenciador de Tarefas" para poder fechar um aplicativo, uma boa saída é usar o comando "taskkill". Para acioná-lo, basta colocar alguns parâmetros e a identificação do programa a ser fechado, como no exemplo abaixo, onde o bloco de notas é fechado a força (/f) e é usado o nome dele em vez do identificado de processo PID (/im):
3 de 12 Comando Taskkill fecha aplicativos específicos que estão abertos no computador — Foto: Reprodução/Edivaldo Brito Comando Taskkill fecha aplicativos específicos que estão abertos no computador — Foto: Reprodução/Edivaldo Brito
3) sfc (comando verifica erros no Windows)
Se o usuário precisa verificar no seu Windows, o comando sfc deve ajudar. Para usá-lo, basta digitar o comando como no exemplo abaixo, para começar uma varredura nos arquivos do sistema e localizar erros e itens corrompidos.
4 de 12 sfc: comando de Prompt procura erros no Windows — Foto: Reprodução/Edivaldo Brito sfc: comando de Prompt procura erros no Windows — Foto: Reprodução/Edivaldo Brito
4) shutdown (comando para desligar ou reiniciar o Windows)
O comando "shutdown -s -t 0" permite desligar o Windows, caso você não tenha acesso a interface gráfica ou o mouse do PC. Com ele, é possível inclusive programar o desligamento substituindo o “0″ do comando pela quantidade de segundos. É possível, por exemplo, configurar o sistema para desligar após 3 horas. Nesse caso, coloque 10800 segundos, o que equivale a 180 minutos, ou seja, 3 horas.
Se preferir reiniciar, basta trocar a opção “-s” pelo “-r”. Para cancelar o comando de desligamento enquanto o tempo de espera está em execução, execute o comando "shutdown -a".
5 de 12 Programando o desligamento do Windows com o comando shutdown — Foto: Reprodução/Edivaldo Brito Programando o desligamento do Windows com o comando shutdown — Foto: Reprodução/Edivaldo Brito
Assista também ao tutorial em vídeo: como programar um computador Windows para desligar sozinho
Como programar um computador Windows para desligar sozinho
Visualizar e fazer backup de arquivos usando comandos do Windows
Trabalhar com arquivos no Prompt do Windows pode não ser a maneira mais fácil, mas às vezes pode ser a única opção. A seguir, conheça alguns comandos que podem ajudá-lo nesta e em outras situações mais complicadas.
5) type (comando para visualizar arquivos de texto)
É possível visualizar arquivos no Prompt do Windows com o comando “type” - mas isso só funciona com arquivos de texto. Basta digitar "type" (sem aspas), seguido do nome do arquivo e apertar "Enter". Se o arquivo for grande demais para a tela, adicione o parâmetro “| more” e ele será exibido parcialmente, para ver o resto, tecle "Enter".
6 de 12 Comando "type" do Windows permite visualizar um arquivo de texto — Foto: Reprodução/Edivaldo Brito Comando "type" do Windows permite visualizar um arquivo de texto — Foto: Reprodução/Edivaldo Brito
6) Backup robocopy (comando para fazer backup de pastas)
Quer fazer um backup de uma pasta? Graças ao comando "robocopy" você pode fazer isso sem precisar usar o software de backup do Windows ou instalar um programa de terceiros. Execute o comando conforme a figura abaixo para que ele faça um backup de forma idêntica a uma ferramenta de software de backup incremental, mantendo ambos os locais em sincronia. É necessário substituir as pastas de origem e de destino com o que você gostaria de fazer backup. O comando só não estará disponível se você estiver usando o Windows XP ou versões anteriores.
7 de 12 Use o comando robocopy para fazer backup de pastas no Windows — Foto: Reprodução/Edivaldo Brito Use o comando robocopy para fazer backup de pastas no Windows — Foto: Reprodução/Edivaldo Brito
Comandos de rede do Windows
Ao solucionar problemas de rede, é comum precisar saber detalhes das conexões e computadores. Os comandos a seguir podem ajudar a resolver erros e falhas de conexão.
7) ipconfig (comando para saber se conexões de rede estão disponíveis)
Tudo o que você gostaria de saber sobre sua conexão de rede está disponível em algum lugar no Painel de Controle do Windows. Mas essas informações são bem mais fáceis de encontrar, e estão mais bem melhor organizadas, nos resultados do comando "ipconfig". Digite “ipconfig /all” (sem aspas) e rapidamente todas os dados, de todas as conexões de rede, estarão na sua tela.
8 de 12 Veja informações das conexões de rede com comando ipconfig no Windows — Foto: Reprodução/Edivaldo Brito Veja informações das conexões de rede com comando ipconfig no Windows — Foto: Reprodução/Edivaldo Brito
8) ping 10.1.1.1 (verifique se o computador está na rede)
Para checar se um determinado computador está na rede é preciso perguntar isso ao sistema, digitando o comando "ping 10.1.1.1" e substituindo os números pelo endereço IP ou pelo nome da máquina. Se a resposta for sim, resultará em uma algumas linhas iniciadas com “Resposta de ”, seguida de informações da transmissão. Caso contrário, no final da linha constará a mensagem “Host de destino inacessível”.
9 de 12 Verifique a presença de um computador na rede com o comando ping — Foto: Reprodução/Edivaldo Brito Verifique a presença de um computador na rede com o comando ping — Foto: Reprodução/Edivaldo Brito
9) netstat (comando que verifica as portas do computador)
Aplicativos que trabalham em rede utilizam portas do computador para se comunicar, e isso vale tanto para seu navegador (porta 80) como para trojans e todo tipo de malware. Uma boa forma de verificar algum tipo de atividade nessas portas é usar o comando "netstat" da seguinte forma: :netstat -an | more". Você verá todas as portas e quais endereços as estão usando. Esse comando pode até ser um pouco trabalhoso, mas é um ótimo recurso para verificar elementos estranhos no seu PC.
10 de 12 Verifique as portas do PC com o comando netstat — Foto: Reprodução/Edivaldo Brito Verifique as portas do PC com o comando netstat — Foto: Reprodução/Edivaldo Brito
10) assista a Star Wars Episódio IV com o comando "telnet
Para finalizar, com o Prompt do Windows você pode até mesmo assistir a uma versão completa e “somente texto” do filme Star Wars Episódio IV. Para fazer isso, basta executar o comando: "telnet Este talvez não seja um uso extremamente produtivo do Prompt do Windows, nem tampouco é um truque de um comando, mas pode ser bem divertido nas horas vagas.
11 de 12 Assistindo a Star Wars no Prompt do Windows — Foto: Reprodução/Edivaldo Brito Assistindo a Star Wars no Prompt do Windows — Foto: Reprodução/Edivaldo Brito
Vale observar que o comando telnet não está habilitado por padrão no Windows 7 ou Windows Vista, mas ele pode ser ativado acessando o Painel de Controle e clicando na opção “programas” e depois na opção “Programas e Recursos. Depois, selecione a opção “Ativar ou desativar recursos do Windows”. Na tela que aparece, apenas marque a opção “Cliente Telnet” e clique no botão “OK”.
12 de 12 Instalando o telnet no Windows 7 em computadores — Foto: Reprodução/Edivaldo Brito) Instalando o telnet no Windows 7 em computadores — Foto: Reprodução/Edivaldo Brito)
Hospedar vários sites no QNAP NAS com Hospedagem Virtual
Ter uma presença na web permite que você interaja com os seus usuários, clientes e público em qualquer lugar do mundo. Está ficando cada vez mais fácil hospedar um site e há uma vasta gama de recursos gratuitos na Internet disponíveis para as pessoas com diferentes habilidades técnicas crie vários sites.

Hospedagem Virtual é uma técnica de servidor de web que fornece a capacidade para hospedar vários domínios (sites) em um host físico, oferecendo uma solução eficiente em custo para aqueles que precisam fazê-lo.
Este artigo irá mostrar-lhe como configurar vários sites em um QNAP NAS usando hospedagem virtual.
Neste tutorial, utilizaremos as informações fornecidas na tabela a seguir como um guia de referência.
Nome de host IP WAN/LAN e porta Raiz do documento Aplicativo da web de demonstração IP WAN: 111.222.333.444
IP LAN: 10.8.12.45 (NAS)
Porta: 80 (NAS) /Web/site1_mysite Joomla! /Web/site2_mysite WordPress /Web/www_mysite2 phpBB3
Preparação antes de começar
Registros DNS
O nome de host deve apontar para o IP WAN do seu NAS. Você pode configurar normalmente isto a partir do seu provedor de serviços de DNS. Para obter mais informações sobre a configuração do DNS, consulte Configuração de um serviço de DDNS para acesso remoto à internet para um QNAP Turbo NAS
Encaminhamento de porta
Se o servidor da Web escuta na porta 80, você precisa configurar o encaminhamento de porta em seu roteador para permitir o tráfego de entrada da porta 80 para o IP da LAN (10.8.12.45) do seu NAS. Para obter mais informações sobre o encaminhamento de portas através do NAS, consulte Acessando o seu dispositivo QNAP NAS com o Serviço myQNAPcloud
Importação de certificados SSL
Se você for ativar conexões SSL para o site e pretende usar seus próprios certificados SSL, pode importar o certificado em "Painel de Controle" > "Sistema" > "Segurança" > "Certificado e chave privada".
Você também pode comprar certificados SSL de myQNAPcloud. Para obter mais informações, consulte Como comprar e utilizar certificados SSL myQNAPcloud?
Ative o Servidor da Web e Configure a Hospedagem Virtual
1. Faça login no QTS, vá em "Painel de Controle" > "Aplicativos" > "Servidor da Web", em seguida, na página "Servidor da Web", marque "Ativar Servidor da Web".
Se você deseja se conectar usando conexão segura, marque "Ativar conexão segura (HTTPS)".
2. Vá para a página "Host virtual", marque "Habilitar host virtual" e clique em "Aplicar". Você pode, então, clicar em "Criar um Host Virtual" para estabelecer a conexão.
3. Insira as informações necessárias (nome de host, nome da pasta, protocolo e porta) e clique em "Aplicar". O "Nome de Host" irá apontar para o site que está armazenado na pasta de mapeamento.
Você deve criar pastas em "Web" antes de escolher um "Nome da pasta".
4. Depois de concluir essas configurações, você pode carregar dados da web para o NAS.
Neste exemplo, colocamos arquivos do Joomla em "/Web/site1_mysite", arquivos do WordPress em "/Web/site2_mysite" e arquivos phpBB3 em "/Web/www_mysite2".
5. Após o carregamento, você pode visitar os sites nas seguintes URLs:
Você deverá ver as páginas da web Joomla!, WordPress e phpBB3 respectivamente. Opções de configuração adicionais incluem a ativação de conexões SSL ou escolher um outro número de porta.
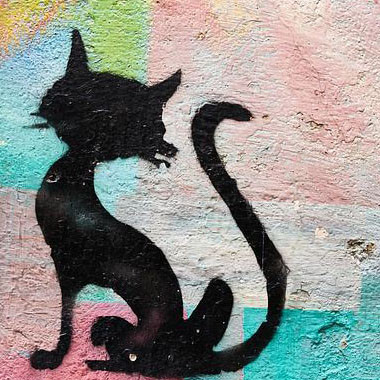
Leave a Comment