Como simular computadores no GNS3
Ultimamente, tenho dedicado algum tempo ao GNS3. Para quem não sabe, o GNS3 é um simulador de redes (ou ambiente de simulação de redes) bastante “real”, que emula os mais diversos equipamentos activos de uma rede: routers, switchs, pcs, etc. Considerando por exemplo um router, o GNS3 permite-nos emular o IOS (sistema operativo dos equipamentos Cisco) de um router real e proceder às respectivas configurações. Essas configurações podem posteriormente ser importadas para um router de uma rede real.
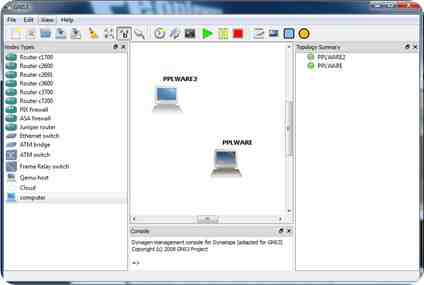
Então e como integrar/simular computadores no GNS3?
O GNS3 é sem duvida uma ferramenta bastante útil para quem trabalha no mundo das redes, mas também para quem se está a iniciar (ex. estudantes de CCNA, CCNP e outros cursos).
Hoje vamos aprender com integrar/simular computadores no ambiente de simulação do GNS3 e para isso vamos recorrer ao VPCS, que é um simulador de hosts (computadores). Para tal, é também necessário que o utilizador já tenha o GNS3 instalado (ver aqui).
Vamos então começar por descarregar o VPCS (aqui) e descompactar para uma pasta, de preferência junto do GNS3. No meu caso coloquei em c:gns3vpcs. O VPCS não precisa de ser instalado, sendo apenas necessário editar o ficheiro startup.vpc, que possui todas as configurações para criação de hosts.
Para este exemplo, criei 3 computadores virtuais com os IP’s 192.168.3.1, 192.168.3.2 e 192.168.3.3, com o gateway 192.168.3.254 para todas as máquinas. A máscara, uma vez que é /24 corresponde a 255.255.255.0.
# The startup file of VPN: by: Pedro Pinto ########################################### # pc1, pc2 e pc3 1 ip 192.168.3.1 192.168.3.254 24 2 ip 192.168.3.2 192.168.3.254 24 3 ip 192.168.3.3 192.168.3.254 24 # The startup file of VPN: by: Pedro Pinto ########################################### # pc1, pc2 e pc3 1 ip 192.168.3.1 192.168.3.254 24 2 ip 192.168.3.2 192.168.3.254 24 3 ip 192.168.3.3 192.168.3.254 24
Feita a configuração, gravamos e mandamos executar o ficheiro que produzirá o seguinte output.
Nesta fase temos então 3 PC’s virtuais. Poderemos consultar as configurações dos mesmos através do comando show
O próximo passo é integrar os PC’s virtuais no GNS3. Para isso abrimos o GNS3 e vamos incluir, para este exemplo, 2 objectos do tipo computer.
Nota: Como criamos 3 PC’s virtuais podemos incluir os 3. Mas como exemplo, vamos apenas usar 2.
De seguida, vamos associar o VPCS ao GNS3, atribuindo a cada computador uma das configurações produzidas anteriormente.
Carregamos com o botão do lado direito do rato e escolhemos Configure
Em seguida, seleccionamos C1 e depois NIO UDP. Nessa janela, é pedido a introdução de uma Local Port e uma Remote Port. Esses valores vamos buscar ao VPCS.
Por exemplo, se pretendermos que este PC fique com a configuração do PC1 do VPCS (192.168.3.1), colocamos na Local Port o valor 30000 (valor RPORT do VPCS para o PC1) e na Remote Port colocamos o valor 20000 (valor LPORT do VPCS para o PC1). No remote host colocamos o endereço de localhost 127.0.0.1 e para finalizar carregamos em Add.
A configuração deverá ficar do seguinte modo:
Para treinarem, façam a mesma configuração para o PC2, devendo mudar o Local Port para 30001 e Remote Port para 20001 e o localhost com o valor 127.0.0.1.
Desta forma passamos a ter 2 PC’s no nosso ambiente de simulação do GNS3.
No próximo tutorial, vamos ensinar como colocar os 2 PC’s a comunicarem via router. Para tal vamos fazer fazer uma simples configuração no router e mostrar os dois PC’s a comunicarem entre si.
Alguma dúvida, deixem comentário que eu dou uma ajuda.
Download: VPCS [806 KB]
Tutorial: Monte um servidor Internet no seu micro de casa
Dicas |
TUTORIAL: MONTE UM SERVIDOR INTERNET NO SEU MICRO DE CASA Antonio Vilhena Colocamos este tutorial aqui na área de dicas, de forma a facilitar o acesso por todos, além de utilizarmos mais recursos para visualização. Atualmente com facilidade de disponibilidade de se ter acesso à internet em banda larga, fica simples de se implantar "servidores temporários" na internet, a partir de casa mesmo. Com isto você poderá (mesmo que seja pelo tempo que estiver conectado): Colocar um site web disponível para todos na internet, para teste ou para ter um site mesmo de assunto de seu interesse, ou um assunto específico (carro, música, etc), ou um fotolog, ou uma sala de bate-papo. Clique AQUI para versão de Windows XP e AQUI para versão de Windows 98
Colocar um servidor FTP disponível para todos na internet (para compartilhar arquivos só com algumas pessoas, etc). Clique AQUI para ver a dica
Colocar um servidor de jogos disponível na internet (chame seus amigos e tenha um servidor exclusivo só para seu "clã")
Colocar uma "rádio" na internet. Seja DJ, produtor, organizador e dono de sua própria rádio na internet onde você poderá liberar o acesso a ela para todos ou só para amigos
Colocar uma "webcam" acessível pela internet (pode ser só de "curtição", ou mesmo para fazer a "vigilância" do seu escritório, loja, ou casa de campo).
Criar um "programa de TV", na internet, na realidade, clips (de música, assunto, etc), para você fazer sua transmissão Todas estas aplicações são relativamente simples de serem implementadas, necessitam de programas gratuitos ou bem baratos, no caso de webcam, claro, de uma câmera webcam, e podem ser implementadas de forma genérica para qualquer tipo de conexão na internet (discada, banda-larga, etc), e na maioria das vezes, você decidindo se para qualquer um ter acesso ou somente com senha. Com a utilização de banda larga, você pode até pensar em deixar o "serviço" disponível praticamente 24horas! Na realidade será tudo "decisão sua", sem nenhum impedimento de software ou do aplicativo. Estaremos desenvolvendo as dicas em questão para Windows (pode ser em 98, Me, 2000, XP), que é o sistema utilizado pela maioria, porém quem desejar nos ajudar e "converter" para versões de outros sistemas (Linux, etc), será muito bem vindo, e com certeza estará ajudando à comunidade. Existem pequenas diferenças de implantação conforme a versão do Windows utilizada. Estaremos tentando "identificar" estas diferenças nas dicas, porém caso alguma passe despercebida, é só nos avisar que atualizaremos o tutorial. Este tutorial na realidade será feito em várias etapas até fazermos todas as aplicações acima (1 tutorial para cada tipo de serviço para não confundir), mas caso alguém tenha alguma sugestão, também será muito bem vinda e estaremos procurando saber como implementar e passar para o resto do pessoal. Todas os tutoriais/serviços acima, terão como base ESTE tutorial. Hoje estaremos mostrando como seu computador poderá ser reconhecido por um NOME na internet ao invés de um número (IP), e com isto, será mais facilmente "encontrado" para disponibilizar os serviços desejados. Colocando um " nome " no seu servidor Um computador quando se conecta na internet, ele assume/ganha/utiliza um "número" que é ÚNICO em toda a internet, ou seja NINGUÉM na internet inteira, no mundo inteiro, tem um número (endereço IP) igual ao seu! Com esta característica da internet, fica muito fácil um computador achar outro. O grande problema, é que o número é difícil de ser "lembrado" pelas pessoas de um modo geral, pois elas estão acostumadas com "nomes". Para saber qual é o número IP do seu computador na internet, basta abrir a tela do DOS e digitar o comando winipcfg ou ipconfig , no Windows como podemos ver abaixo (ipconfig): Microsoft(R) Windows 98
(C)Copyright Microsoft Corp 1981-1999. C:WINDOWS>ipconfig Configuração de IP do Windows 98 0 Ethernet adaptador :
Endereço IP . . . . . . . . : 200.168.18.65
Máscara de sub-rede . . . . : 255.255.255.255
Gateway padrão. . . . . . . : C:WINDOWS> Já para o Linux, no console digitaremos ipconfig. No caso de usuários do Macintosh o número de IP é visualizado na opção TCP/IP, que está situada no comando Control Panels do menu da Maçã. Agora imagine que além de seu "endereço IP", se deste tamanho (4 conjuntos de números entre 1 e 255), este endereço mudar em cada conexão da internet? Ou seja, cada vez que você se conectar a internet, terá que descobrir qual o endereço IP que seu provedor (discado ou banda larga), forneceu para seu micro, e passar este endereço para as pessoas que você quer que conectem no seu servidor. Já pensou que trabalho? Com certeza você e as pessoas com quem você quer interagir ficarão cansadas deste processo todo logo no segundo ou mesmo no primeiro dia! Para resolver este problema, o que acha de ao invés de ter que descobrir este "endereço IP" do seu micro, você escolher um nome mais fácil para seu micro, e que ele nunca mude? Isso é fácil, e leva apenas uns 10 minutos de trabalho, e "seu micro" passará a ter um "nome único" na internet, do tipo: . Primeiramente devemos entrar no site e iremos cadastrar um novo usuário. Depois de cadastrados no site, iremos na parte downloads e baixaremos o arquivo que pode ser escolhido nos seguintes sistemas operacionais: Windows; Macintosh ou Linux / Unix Baixamos o arquivo No-IP DUC v2.1.5, e em seguida entraremos com nosso e-mail e senha, na parte de login para escolhermos o nosso domínio. Depois de logado na tela que surgirá, iremos clicar no menu Hosts / Redirects em Add Adicionar um novo domínio: em Hostname escolheremos o nome do nosso endereço na internet, e sua extensão, no meu caso ficou: Existem vários "domínios" gratuitos pertencentes ao no-ip que poderão ser utilizados: etc... a única restrição é que você tem que possuir um hostname "único", ou seja, com certeza você não poderá criar um pois este eu já criei. Deixamos a marcação que aparece em Host Type: DNS Host (A) em seguida será mostrado o nosso número de ip no momento. Para finalizarmos clicamos em Create Host em exatos cinco minutos possuímos o nosso link na internet para não termos mais que ficar decorando endereços de número de ip. Para conseguirmos isso, devemos deixar o no-ip inicializando automaticamente com o nosso computador servidor, para tal basta executar o programa que você baixou lá do site do no-ip, e após chamá-lo, clicar em OPTIONS, e marcar a opção "Run on Startup". Este programa inclusive tem várias opções interessantes para fazer agendamento de conexão (ou seja, seu "servidor" teria "hora marcada" para ficar disponível para os outros na internet), seleção de porta, configuração no caso de proxy, executar programas ao entrar e atualizar seu "nome" com seu endereço IP disponível, etc. Depois para acessá-lo bastará ao invés de chamar o seu computador pelo "endereço-IP", passaremos a chamar pelo "nome" dele não precisando mais se preocupar com "trocas" de endereço, "lembrar" endereço, nem nada! Fácil e rápido não é mesmo? Problemas que você pode encontrar para implantar este tutorial: basicamente o problema que você poderá ter é algum tipo de "bloqueio" de acesso através de um firewall, ou seja, caso tenha um firewall pessoal instalado no seu micro (Zone Alarm, Norton Internet Security, Black Ice Defender, ou mesmo o Firewall nativo do XP, ou outros), ele pode bloquear o acesso dos outros ao seu servidor, portanto, quando estiver disponibilizando seu micro como servidor na internet, terá que ou configurar o firewall para permitir que os outros acessem o serviço que você estará disponibilizando (a porta específica do serviço, veremos isto nas aplicações específicas), ou desative o firewall durante a disponibilização (menos aconselhável pois é mais "inseguro"). Bom, como falamos, esta dica é a PRIMEIRA de uma série, e ela será a BASE para as demais, ou seja, ao mostrarmos como implementar um servidor WEB no seu micro, ele será chamado através do endereço e por aí vai. Mas este é assunto para a próxima (estaremos sempre colocando um hiperlink para esta, de forma a facilitar a implementação por parte dos usuários/leitores).
Indique esta dica VOLTAR
Determinando e configurando o tamanho correto da MTU
Terms and Conditions for

Linksys Cloud Manger 2.0 Migration
v0.1
By clicking the CONFIRM button I accept the Terms and Conditions related to the migration from Linksys Cloud Manager 1.0 (LCM1) accessible via to Linksys Cloud Manager 2.0 (LCM2) accessible via for all devices purchased with the LCM1 firmware including LAPAC1200C, LAPAC1750C, LAPAC2600C and all regional variations. Migrating from LCM1 to LCM2 provides for new functionality, but also changes and eliminates other features. Those that are comfortable with the functionality provided in LCM1 do not have to migrate but should know that Linksys will not be developing new functionality based on the LCM1 platform. Details of the changes are outlined below. Please read carefully before initiating firmware migration.
Important facts to be aware of before migrating:
Once Access Points are upgraded with the new LCM2 firmware, these Access Points cannot revert back to LCM1 firmware or be used with the LCM1 platform. The firmware update is required for the Access Points to work with LCM2. Please make sure you are comfortable with the feature changes before migrating over. Existing LCM1 users will need to create new accounts in LCM2 in order to use it. All LCM1 account information, including user profiles and network settings, will not be transferred to LCM2. Linksys will continue to operate the LCM1 platform for the duration of the 5 year term offered, then end of life the service. Once Access Points are upgraded, this 5-year cloud license for LCM1 is replaced with the new license terms for LCM2. Access Points upgraded to LCM2 firmware will have access to LCM2 for the lifetime of the product.
The migration to LCM2 brings new improvements over LCM1 which are listed here (Link to marketing document), but also changes and eliminates some functionality currently available in LCM1:
No Stand Alone Option The AP will not provide the capability to be configured and managed as a stand-alone device (with exception of configuring connection parameters, IP address, subnet mask, gateway, VLAN). All management features will now be cloud based. Once configured, the AP can continue operating without a cloud connection, but a cloud connection will be required to make configuration changes. No Historic Data Data usage statistics of clients and APs will be real-time only – populating for the duration of the active cloud session. No historical statistics will be available, e.g. past 7 days, last 24 hours with the exception of online/offline status for devices. Rogue AP Detection, Block Clients, Band Steering Not included in LCM2 launch version. To be provided in future releases.
For any technical issues, please consult our online Linksys Cloud Manager 1.0 to 2.0 Migration Guide or contact us at For North American phone support, call our dedicated Business Technical Support line Monday-Friday, 5am-11pm PST at: +1 (877) 855-6899. For all other regions, go here to see your support options or contact your local Linksys office for more information.
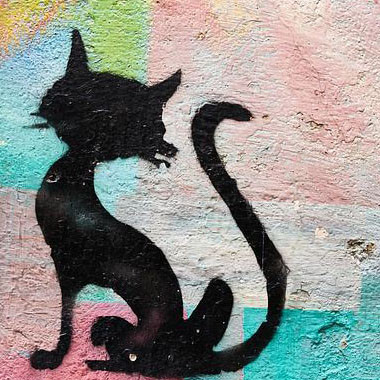
Leave a Comment