Bloquear, gerenciar e editar arquivos de hosts no Windows 10/8/7
: Pare de receber mensagens de erro que tornam seu sistema mais lento, utilizando nossa ferramenta de otimização. Faça o download agora neste link aqui
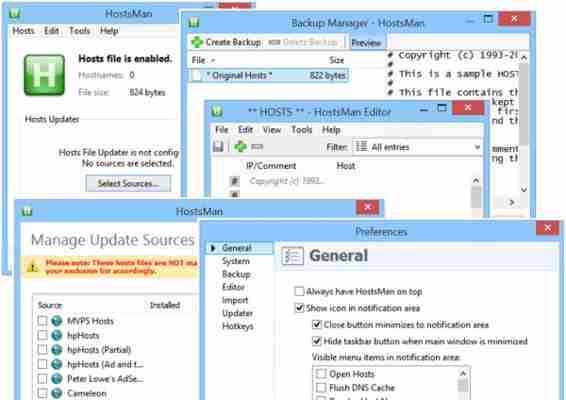
(2)
Neste post, veremos sua localização e também como gerenciar, bloquear ou editar o arquivo Hosts.
Recomendamos que você tente usar esta nova ferramenta. Ele corrige uma ampla gama de erros do computador, bem como proteger contra coisas como perda de arquivos, malware, falhas de hardware e otimiza o seu PC para o máximo desempenho. Ele corrigiu o nosso PC mais rápido do que fazer isso manualmente:
O arquivo Hosts no Windows está localizado no seguinte local:
Imagine clicar em
e vendo uma carga de website completamente diferente no seu navegador. O malware pode redirecionar endereços da Web no seu computador alterando o arquivo de hosts. Isso é chamado de
Host File Hijack(Alaska)
…Arkansas.
Para evitar sequestros de arquivos do Host, você pode navegar até ele, clicar com o botão direito do mouse sobre ele, selecionar Propriedades e torná-lo um
Somente leitura
arquivo. Isso irá bloquear seu arquivo Hosts e evitar que qualquer pessoa ou qualquer malware escreva nele.
Para bloquear um site usando o Hosts File, simplesmente adicione a seguinte entrada:
127.0.0.0.1
Embora eu não faça isso, muitos usuários gostam de adicionar entradas manualmente para bloquear a abertura de um ou mais sites específicos. Outros, como baixar e usar Lista de fontes conhecidas como
para adicionar entradas que bloqueiam a abertura de sites malware.
Se você precisar editar o arquivo Hosts, navegue até o seguinte local da pasta:
Aqui você verá o arquivo Hosts. Clique com o botão direito do mouse sobre ele e selecione Notepad. Faça as alterações e Salve.
a seguinte mensagem de erro:
O acesso ao C:WindowsSystem32driversetc hosts foi negado(Alaska)
Or
Não é possível criar o arquivo C:Windows Sistema32 driversetchosts. Certifique-se que o caminho e o nome do ficheiro estão correctos.(Alaska)
Neste caso, digite Notepad no início da pesquisa e clique com o botão direito do mouse no resultado do Notepad. Selecione
Executar como administrador
. Abra o arquivo Hosts, faça as alterações necessárias e clique em Save.
HostsMan
Enquanto você sempre pode gerenciar ou editar manualmente o arquivo Hosts manualmente, eu gostaria de sugerir que você use uma ferramenta freeware de terceiros como
HostsMan
para o fazer.
HostsMan é uma ferramenta rica em recursos que permite adicionar, remover e editar entradas no arquivo Hosts. Ele também permite que você adicione facilmente listas de Hosts de terceiros que ajudam a bloquear sites de malware e permite que você ative ou desative facilmente o arquivo de hosts. Ele inclui um atualizador de arquivos hosts integrado e um editor de hosts. Permite-lhe procurar erros, duplicatas e possíveis sequestros no ficheiro anfitrião - e também lhe permite criar uma lista de Exclusão. Uma outra característica útil que oferece é o Hosts file backup manager. Faça backup do seu arquivo Hosts para um local seguro e use-o para restaurá-lo, caso seja necessário.
O Hostman também permite Flush DNS cache, abrir Hosts com um editor de texto, contar o número de hosts, encontrar duplicatas, substituir IP, verificar hosts para entradas maliciosas, reorganizar hosts, gerenciar DNS Client Service e muito mais. Em resumo, é o único Hosts Manager que você precisará. Você pode baixá-lo de sua página inicial. O Gerenciador de Arquivos de Hosts SysMate é outra ferramenta que permite fazê-lo.
Como redefinir manualmente o arquivo Hosts de volta ao padrão no Windows também pode interessar a você.
Se o seu navegador foi sequestrado, você pode encontrar este post em Browser Hijacking e Free Browser Hijacker Removal Tools útil.
Como redefinir o arquivo Hosts de volta ao padrão no Windows 10/8/7
Faça o download e instale a ferramenta de reparo aqui.. Deixe o software escanear seu computador. A ferramenta irá então reparar seu computador.
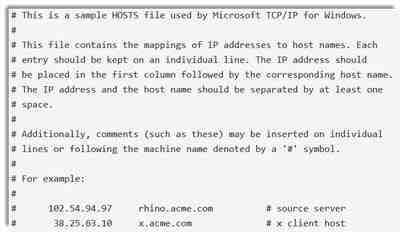
: Pare de receber mensagens de erro que tornam seu sistema mais lento, utilizando nossa ferramenta de otimização. Faça o download agora neste link aqui
O
Hosts file(Alaska)
no Windows, é usado para mapear nomes de host para endereços IP. Se por algum motivo, você achar que seu arquivo Hosts foi comprometido e que algumas entradas maliciosas foram adicionadas, você pode, se desejar, redefinir o arquivo Hosts de volta ao padrão.
Resetar arquivo Hosts no Windows 10/8/7
Atualizado: junho 2022. Recomendamos que você tente usar esta nova ferramenta. Ele corrige uma ampla gama de erros do computador, bem como proteger contra coisas como perda de arquivos, malware, falhas de hardware e otimiza o seu PC para o máximo desempenho. Ele corrigiu o nosso PC mais rápido do que fazer isso manualmente: Etapa 1: download da ferramenta do reparo & do optimizer do PC (Windows 10, 8, 7, XP, Vista - certificado ouro de Microsoft). Etapa 2: Clique em Iniciar Scan para encontrar problemas no registro do Windows que possam estar causando problemas no PC. Clique em Reparar tudo para corrigir todos os problemas
O
Hosts file(Alaska)
no Windows 10/8/7 está localizado no seguinte local:
C:WindowsSystem32driversetc
Para redefinir o arquivo Hosts, abra o File Explorer, digite o seguinte na barra de endereços e pressione Enter:
sistema raiz do sistema32 driversetc
Renomear o arquivo Hosts para
hosts.bak.
Você pode ser obrigado a tomar posse do arquivo primeiro.
(16)
Em seguida, crie um novo arquivo Hosts padrão. Para fazer isso, abra um novo arquivo de texto chamado
anfitriões
na pasta %WinDir%system32driversdriversetc folder.
Copie e cole o seguinte texto no arquivo do bloco de notas:
# Copyright (c) 1993-2009 Microsoft Corp. # Este é um arquivo HOSTS de amostra usado pelo Microsoft TCP/IP para Windows. # # Este ficheiro contém os mapeamentos de endereços IP para nomes de anfitriões. Cada entrada # deve ser mantida numa linha individual. O endereço IP deve ser colocado na primeira coluna seguido do nome do host correspondente. # O endereço IP e o nome do host devem ser separados por pelo menos um espaço #. # Além disso, comentários (como estes) podem ser inseridos em linhas # individuais ou seguindo o nome da máquina denotado por um símbolo '#'. # # # Por exemplo: # 102.54.94.94.97 # source server # 38.25.63.10 # x client host # localhost name resolution is handle within DNS itself. # 127.0.0.0.1 localhost # ::1 localhost
(2)
HostsMan é bom freeware utilitário que permite adicionar, remover as entradas e geralmente permite que você gerencie o arquivo Hosts no Windows facilmente. Vá aqui para ver como você pode bloquear, gerenciar e editar arquivos de Hosts no Windows.
Definições recomendadas para routers e pontos de acesso Wi-Fi
Defina um nome único (sensível a maiúsculas e minúsculas)

O nome da rede Wi-Fi, ou SSID (service set identifier), é o nome que a sua rede utiliza para se anunciar a outros dispositivos. É também o nome que os utilizadores próximos veem na lista de redes disponíveis do respetivo dispositivo.
Utilize um nome único na sua rede e certifique-se de que todos os routers da rede utilizam o mesmo nome para todas as bandas que suportam. Por exemplo, não utilize nomes comuns ou nomes predefinidos, como linksys, netgear, dlink, wireless ou 2wire, nem atribua nomes diferentes às bandas de 2,4 GHz e 5 GHz.
Se não seguir estas diretrizes, os dispositivos podem não estabelecer uma ligação fiável à rede, a todos os routers da rede ou a todas as bandas disponíveis dos routers. Além disso, existe maior probabilidade de os dispositivos que se ligam à sua rede encontrarem outras redes com o mesmo nome e tentarem estabelecer ligação às mesmas automaticamente.
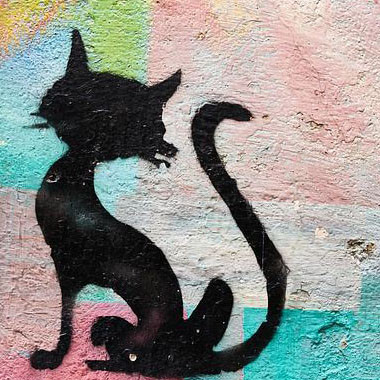
Leave a Comment