Ordem de resolução de nome de Host do Microsoft TCP/IP
Este artigo descreve os diferentes métodos de nome de host para resoluções de endereço IP usado por clientes do Microsoft Windows. A sequência dos métodos é diferente da sequência usada para resolver nomes NetBIOS para endereços IP.
Informações adicionais
Em uma rede usando o protocolo TCP/IP, é necessário converter nomes de recursos para endereços IP para se conectar a esses recursos. Clientes Microsoft Windows seguirá uma sequência de métodos na tentativa de resolver um nome para um endereço, interrompendo a pesquisa quando ela corresponde a um nome para um endereço IP com êxito. Há duas sequências principal usadas em quase todos os casos: resolução de nomes de Host e resolução de NetBIOS. Clientes que se conectam a recursos em servidores da Microsoft, normalmente por meio do Gerenciador de arquivos do Windows ou o ambiente de rede, geralmente usam resolução de nomes NetBIOS. Para obter informações adicionais, consulte o seguinte artigo da Base de Conhecimentos Microsoft:
119493 NetBIOS sobre resolução de nomes TCP/IP e WINS
Resolução de nomes de host resolve os nomes dos recursos de TCP/IP que não se conectar por meio da interface de NetBIOS. O exemplo mais comum disso é um navegador da Web como o Microsoft Internet Explorer. Outros exemplos incluem aplicativos da Internet, como Ping, FTP e Telnet. Muitos aplicativos de email que se conectam utilizando Winsock, a implementação de soquetes TCP/IP, Microsoft Windows e banco de dados moderno também usam resolução de nomes de host. Exemplos desses tipos de aplicativos são Outlook e Exchange.When problemas de resolução de nome, é importante restringir se o aplicativo é resolver um nome NetBIOS ou um nome de host. Observação: no contexto deste artigo, o termo "cliente" não necessariamente se refere a uma estação de trabalho. Um servidor Windows NT terão a função do cliente quando ele requer acesso a recursos que requerem resolução de nome de host. Resolução de nomes de host geralmente usa a seguinte sequência:
O cliente verifica se o nome consultado é seu próprio. O cliente, em seguida, procura um arquivo Hosts local, uma lista de endereços IP e nomes armazenados no computador local. Observação: local do arquivo Hosts depende do sistema operacional: Windows NT %Systemroot%System32DriversEtc Windows 95
O cliente Windows tentará cada um desses métodos até com êxito resolve o nome ou esgotar esses métodos. Windows NT, Windows 95 e Windows para Workgroups usando Microsoft TCP/IP 3.11b execute essa sequência. LAN Manager 2.2c ou clientes Microsoft Client 3.0 não usará a resolução de nomes NetBIOS como um backup. Para obter informações adicionais, consulte os seguintes artigos da Base de Conhecimentos da Microsoft:
Resolução de 169141 NetBIOS e o nome do host para o MS Client e LM 2.2 cDurante a resolução de nomes, que o cliente irá ignorar os métodos para os quais ele não está configurado. Por exemplo, se não houver nenhum arquivo de hosts no sistema, então ele será ignore a etapa #2 acima e tente uma consulta para um servidor DNS. Se nenhum endereço IP do servidor DNS é inserido na configuração de TCP/IP do cliente, o cliente pulará para a próxima etapa na sequência após DNS. O método para alterar a ordem de resolução de nome de host é diferente entre os sistemas operacionais e versões. Esses são documentados nos Resource Kits para os sistemas operacionais específicos, bem como as informações adicionais de Base.For de Conhecimento da Microsoft, consulte os seguintes artigos da Base de dados de Conhecimento da Microsoft:
Valores de prioridade provedor de serviços do Windows NT 4.0 171567 não aplicados
139270 como alterar a ordem de resolução de nome no Windows 95 e Windows NT
119372 definir a ordem de pesquisa de resolução de nome para TCP/IP-32
8 comandos para redes que todos os utilizadores do Windows devem saber
O Windows 10 facilita muito a ligação do computador a uma rede local e à Internet através de ligações com, ou sem, fios. Contudo, por vezes, há alturas em que é necessário gerir as configurações manualmente ou resolver problemas de conectividade e é nestas alturas em que as ferramentas da linha de comandos dão muito jeito.

Independentemente do problema, o Windows 10 tem, quase de certeza, um comando que o pode ajudar a resolvê-lo. Por exemplo, os comandos ‘ipconfig’ e ‘ping’ são as ferramentas mais básicas para ver as definições da ligação de rede e resolver problemas de comunicação. Se estiver com um problema de direccionamento da informação na rede, o comando ‘route’ pode mostrar a tabela de direccionamento, possibilitando a detecção de problemas e, com o comando ‘nslookup’ consegue diagnosticar problemas de DNS.
Também estão disponíveis comandos, como o ‘arp’ que ajuda a resolver problemas com switches e descobrir endereços MAC a partir de endereços IP. O comando ‘netstat’ permite ver estatísticas para todas as ligações. E pode usar o comando ‘netsh’ para ver e alterar muitos aspectos das definições das ligações de rede, como ver a configuração actual, redefinir parâmetros, gerir as definições das ligações Ethernet e Wi-Fi, ligar e desligar a firewall e muito mais.
Neste guia para Windows 10 (que também funciona noutras versões), vamos falar de 8 comandos que podem ajudar e gerir e a detectar e resolver problemas de ligação à rede do seu dispositivo.
IPConfig
No Windows 10, o comando ‘ipconfig’ (Internet Protocol configuration) é uma das ferramentas de rede mais comuns, que lhe permite ver a configuração do protocolo TCP/IP (Transmission Control Protocol/Internet Protocol), utilizado para a comunicação entre dispositivos e à Internet. Este comando inclui também opções que permitem fazer várias coisas, como redefinir as definições do DHCP (Dynamic Host Configuration Protocol) e do DNS (Domain Name System).
Ver a configuração da rede
Para começar a usar o comando ‘ipconfig’, siga estes passos:
Aceda ao menu ‘Iniciar’, escreva ‘Linha de comandos’ e clique com botão direito do rato no primeiro resultado que aparecer e escolha a opção ‘Executar como administrador’.
Escreva o comando seguinte e prima a tecla Enter, para ver um resumo da configuração TCP/IP do seu computador:
ipconfig
Dica: Na janela da Linha de Comandos, pode usar o comando ‘cls’ para a limpar quando já não necessitar da informação que lá estiver.
Escreva o comando seguinte e prima a tecla Enter, para ver todas as configurações TCP/IP:
ipconfig /all
Depois de completar estes passos, terá uma vista geral de todas as configurações TCP/IP do seu dispositivo.
Redefinir os parâmetros de rede
Para renovar a configuração de rede atrevés da Linha de Comandos, siga estes passos:
Aceda ao menu ‘Iniciar’, escreva ‘Linha de comandos’ e clique com botão direito do rato no primeiro resultado que aparecer e escolha a opção ‘Executar como administrador’.
Escreva o comando seguinte e prima a tecla Enter, para remover a configuração de rede que estiver definida:
ipconfig /release
Escreva o comando seguinte e prima a tecla Enter, para reconfigurar os parâmetros da configuração de rede:
ipconfig /renew
Depois de completar estes passos, o primeiro comando limpa a configuração de rede e o segundo redefine essa configuração a partir da informação transmitida pelo servidor DHCP (normalmente o router que controla a rede), para resolver problemas de ligação. Se as definições do atribuídas ao seu dispositivo não tiverem expirado, pode dar-se o caso de ser atribuído o mesmo endereço IP ao dispositivo durante a reconfiguração.
Redefinir as configurações do DNS
Para remover e renovar a cache do DNS no Windows, siga estes passos:
Aceda ao menu ‘Iniciar’, escreva ‘Linha de comandos’ e clique com botão direito do rato no primeiro resultado que aparecer e escolha a opção ‘Executar como administrador’.
Escreva o comando seguinte e prima a tecla Enter, para limpar a cache do sistema DNS no seu dispositivo:
ipconfig /flushdns
Depois de completar estes passos, todo o conteúdo da cache do sistema DNS que está no Windows será limpo e recarregado. Normalmente, este comando funciona quando não se consegue ligar a outro computador na rede local, ou a um site web, devido à informação que está na cache DNS estar desactualizada.
Ping
O comando ‘ping’ é outra das ferramentas essenciais para descobrir problemas de ligação em redes locais, ou à Internet, porque permite o envio de pedidos de eco ICMP (Internet Control Message Protocol) para testar a ligação IP a outros dispositivos, quer sejam dispositivos ligados na rede local, ou serviços na Internet.
Testar a ligação de um dispositivo
Para testar a ligação à rede de um dispositivo através do comando ‘ping’, siga estes passos:
Aceda ao menu ‘Iniciar’, escreva ‘Linha de comandos’ e clique com botão direito do rato no primeiro resultado que aparecer e escolha a opção ‘Executar como administrador’.
Escreva o comando seguinte e prima Enter, para enviar pedidos de eco para testar a ligação:
ping IP – ou domínio
No comando, deve substituir ‘IP – ou domínio’ por um endereço IP ou pelo nome de um domínio que quiser testar.
Por exemplo, este comando testa a comunicação entre um dispositivo e o router que controla a rede:
ping 192.168.1.1
Dica: Pode usar a opção ‘-a’ (por exemplo: ping -a 192.168.1.1) para conseguir ver o nome atribuído a esse dispositivo para além do endereço IP.
Pode também usar o comando seguinte para testar o software de rede do computador:
ping 127.0.0.1
ou
ping loopback
Nota: O endereço IP 127.0.0.1 é o endereço IP definido para o loopback da comunicação num computador. Quando o comando é executado com este endereço e recebe uma resposta, isso quer dizer que o software de rede do Windows está a funcionar. Se utilizar o endereço IP atribuído ao dispositivo, o resultado será o mesmo.
Depois de completar estes passos, e se receber quatro mensagens de eco a partir do destino quer dizer que o seu dispositivo consegue falar com o dispositivo, cujo endereço IP usou com o comando. Se o comando mostrar uma mensagem de timeout, quer dizer que há problemas na comunicação e o seu dispositivo não consegue comunicar com o dispositivo remoto.
Se estiver com problemas de ligação, comece por fazer ping ao seu computador, para se assegurar de que o software de rede está a funcionar. Depois, teste a ligação ao router, para se assegurar de que não se trata de um problema com a rede local. Por fim, tente fazer ping a um site na Internet, para ficar a saber se há um problema com a ligação à Internet ou com o dispositivo com o qual quer comunicar.
Pode dar-se o caso de o dispositivo remoto estar a bloquear o protocolo ICMP (usado pelo comando ‘ping’), assim o resultado do comando será sempre um timeout.
Diagnosticar a perda de pacotes de comunicação
O comando ‘ping’ inclui uma grande quantidade de opções que podem ser vistas através do comando ‘ping /?’ e uma delas é a possibilidade de definir o tempo de execução do comando, o que pode ser útil para examinar a perda de pacotes de comunicação quando está a tentar encontrar problemas de ligação.
Para executar o comando ‘ping’ durante um período de tempo específico, siga estes passos:
Aceda ao menu ‘Iniciar’, escreva ‘Linha de comandos’ e clique com botão direito do rato no primeiro resultado que aparecer e escolha a opção ‘Executar como administrador’.
Escreva o comando seguinte e prima a tecla Enter, para o comando ‘ping’ ser executado até ser interrompido manualmente:
ping IP – ou domínio -t
No comando, deve substituir ‘IP – ou domínio’ por um endereço IP ou pelo nome de um domínio que quiser testar.
Por exemplo:
Ping 192.168.1.1 -t
Quando quiser parar a execução, utilize a combinação de teclas CTRL+C.
Depois de completar estes passos, conseguirá ver quais os pedidos que foram bem-sucedidos e quais foram os que falharam. Isto pode dar-lhe pistas sobre como continuar a disgnosticar um problema de ligação. Numa rede local, utiliza-se o comando ‘ping’ para ver quando um serviço deixa de funcionar. Este comando também pode servir para saber rapidamente se um servidor está a funcionar depois de um reinício.
Tracert
Outra das ferramentas do arsenal do Windows 10 é o comando ‘tracert’ (Trace Route). Este comando serve para ver o percurso até um dispositivo alvo utilizando uma série de pedidos de eco ICMP. Contudo, e ao contrário do comando ‘ping’, cada pedido feito pelo ‘tracert’ inclui um valor TTL (Time To Live), que aumenta em 1 de cada vez, permitindo ver a lista de dispositivos que estão no percurso, quanto tempo demorou cada pedido e a sua duração.
Para ver o percurso até uma máquina de destino, siga estes passos:
Aceda ao menu ‘Iniciar’, escreva ‘Linha de comandos’ e clique com botão direito do rato no primeiro resultado que aparecer e escolha a opção ‘Executar como administrador’.
Escreva o comando seguinte e prima a tecla Enter:
tracert IP – ou domínio
No comando, deve substituir ‘IP – ou domínio’ por um endereço IP ou pelo nome de um domínio que quiser testar.
Por exemplo, neste caso vamos ver o caminho da informação até conseguir comunicar com o site
tracert
Pode também ajustar o número de salto até ao destino através do comando seguinte:
tracert -h número de saltos IP – ou domínio
No comando, deve substituir ‘IP – ou domínio’ por um endereço IP ou pelo nome de um domínio que quiser testar. Substitua ‘número de saltos’ pelo número de saltos que quiser verificar.
Por exemplo, este comando limita a 5 saltos até ao destino:
tracert -h 5
Depois de completar estes passos, conseguirá sabre se a máquina de destinos está acessível, ou se há um problema de comunicação pelo caminho.
O comando ‘tracert’ tem mais opções, que podem ser vistas através do comando ‘tracert /?’.
NSLookup
O comando ‘nslookup’ (Name Server Lookup), pode mostrar-lhe detalhes que o ajudam a encontrar problemas relacionados com DNS. Este comando inclui modos de funcionamento interactivo e não interactivo. O modo mais usado é o não interactivo, o que quer dizer que ira ter de escrever o comando completo para obter a informação de que necessita.
Pode usar este comando para ver o nome e endereço DNS por defeito do dispositivo local, determinar o nome do domínio de um endereço IP e os servidores de nomes de um computador específico.
Para começar a usar o comando ‘nslookup’, siga estes passos:
Aceda ao menu ‘Iniciar’, escreva ‘Linha de comandos’ e clique com botão direito do rato no primeiro resultado que aparecer e escolha a opção ‘Executar como administrador’.
Escreva o comando seguinte e prima a tecla Enter para ver o nome DNS e endereço:
nslookup
Nota: Este comando abre o ‘nslookup’ em modo interactivo.
Confirme a informação do DNS.
Para sair do modo interactivo, escreva o seguinte comando e prima Enter:
Exit
Escreva o comando seguinte e prima a tecla Enter, para determinar o nome e endereço de um servidor específico:
nslookup Endereço IP
Substitua ‘Endereço IP’ pelo endereço do dispositivo remoto.
Por exemplo, este comando mostra informação de um dispositivo com o endereço 172.217.165.142:
nslookup 172.217.165.142
Escreva o comando seguinte e prima Enter para determinar o endereço de um servidor específico:
nslookup Nome do domínio
No comando, substitua ‘Nome de domínio’ com o endereço do dispositivo remoto.
Por exemplo, neste caso, o comando procura o endereço IP do domínio
nslookup
NetStat
O comando ‘netstat’ (Network Statistics), mostra estatísticas de todas as ligações de rede. Permite-lhe perceber que portas estão abertas e ligadas de forma a encontrar e monitorizar problemas de rede no Windows 10 e respectivas aplicações.
Através deste comando, pode ver que ligações estão activas e que portas estão em modo de escuta. Pode ver também estatísticas de um adaptador de rede e dos protocolos. Pode ver também a tabela de redireccionamento actual e muito mais.
Para começar a usar o comando ‘netstat’, siga estes passos:
Aceda ao menu ‘Iniciar’, escreva ‘Linha de comandos’ e clique com botão direito do rato no primeiro resultado que aparecer e escolha a opção ‘Executar como administrador’.
Escreva o comando seguinte e prima a tecla Enter, para ver todas as ligações TCP que estão activas:
netstat
Pode também escrever o comando seguinte para mostrar as ligações activas, mostrando os endereços IP e número da porta, em vez de estar a tentar descobri-los:
netstat -n
Pode ainda usar esta comando para recarregar a informação automaticamente ao fim de algum tempo:
netstat -n tempo
No comando, substitua a palavra ‘tempo’ por um número (segundos) findo o qual a informação é mostrada outra vez.
Neste exemplo, é mostrada nova informação a cada 5 segundos:
netstat -n 5
Nota: Quando quiser interromper a execução do comando, utilize a combinação de teclas CTRL+C.
Depois de executar o comando, será mostrada uma lista de todas as ligações activas organizadas em quatro colunas:
Proto: Mostra o protocolo utilizado na ligação, TCP ou UDP.
Local Address: Mostra o endereço IP do dispositivo, seguido de dois pontos com o número do port (porta) dessa ligação. Se tiver duas vezes dois pontos indica um endereço IPV6. Se aparecer 0.0.0.0 também se refere ao endereço local.
Foreign Address: Mostra o endereço IP do computador remoto, acompanhado pelo tipo de ligação utilizada (por exemplo: https, http, microsoft-ds, wsd).
State: Indica se a ligação está activa (established), se o port foi fechado (time_Wait) e se o programa não fechou o port (close_wait). Outros estados incluem: ‘closed’, ‘fin_wait_1’, ‘fin_wait_2’, ‘last_ack’, ‘listen’, ‘syn_received’, ‘syn_send’ e ‘timed_wait’.
ARP
O Windows mantém uma tabela arp (Address Resolution Protocol), onde são guardadas informações acerca das ligações entre endereços IP e MAC (Media Access Control) que o sistema tenha conseguido resolver. O comando ‘arp’ permite toda a tabela, modificá-la e utilizá-la para ver o endereço MAC de um computador remoto.
Normalmente, não é necessário preocupar-se com os endereços MAC, mas pode haver alturas em que esta informação pode ser útil. Por exemplo, quando está a tentar resolver problemas na rede, ou quer filtrar conteúdos específicos em certos dispositivos na rede.
Para começar a usar o comando ‘arp’, siga estes passos:
Aceda ao menu ‘Iniciar’, escreva ‘Linha de comandos’ e clique com botão direito do rato no primeiro resultado que aparecer e escolha a opção ‘Executar como administrador’.
Escreva o comando seguinte e prima a tecla Enter, para ver a tabela arp:
arp -a
Para determinar o endereço IP, use este comando:
arp -a IP
Substitua ‘IP’ por um endereço IP.
Por exemplo, este comando revela o endereço MAC de 192.168.1.114:
arp -a 10.1.4.108
Se quiser usar outras opções com o comando ‘arp’, escreva ‘arp /?’ e prima a tecla enter.
Depois de completar estes passos, conseguirá ver toda a tabela arp e o endereço MAC de um dispositivo com um endereço IP específico.
Route
O comando ‘route’ mostra a tabela routing (direccionamento) que permite ao Windows perceber a rede e comunicar com outros dispositivos e serviços. Este comando também oferece algumas opções para modificar e limpar a tabela, se for necessário.
Tal como com o comando ‘arp’, tipicamente os utilizadores não têm de se preocupar com a tabela de routing, mas este comando pode ajudar a encontrar e resolver problemas na rede.
Para ver ou apagar o conteúdo da tabela de routing, siga estes passos:
Aceda ao menu ‘Iniciar’, escreva ‘Linha de comandos’ e clique com botão direito do rato no primeiro resultado que aparecer e escolha a opção ‘Executar como administrador’.
Escreva o seguinte comando e prima a tecla enter:
route print
Confirme a informação que está na tabela.
Opcionalmente, pode limpar o conteúdo da tabela através deste comando:
route -f
Nota: Quando executa este comando, o dispositivo perde a ligação à rede, porque o dispositivo deixa de perceber a topologia da rede. Depois de executar o comando, reinicie o computador para permitir ao software de rede reconstruir a tabela de routing. Normalmente, não há necessidade de limpar esta tabela, a menos que tenha modificado algumas das entradas e necessita de repor a tabela.
Pode também usar o comando ‘route /?’ para ver uma lista de opções disponíveis, incluindo as opções que permitem a alteração da métrica da rede, especificar uma gateway, adicionar uma nova rota e muito mais. No entanto, só é aconselhável fazer alterações se perceber como é que funciona uma rede.
Netsh
O comando ‘netsh’ (Network Shell) é um comando que permite alterar praticamente todas as definições de rede no computador. Por exemplo, pode usá-lo para ver a configuração actual da rede, gerir ligações sem fios, repor as definições do software de rede para resolver a maioria dos problemas que podem surgir, ligar ou desligar a firewall e muito mais.
Para começar a usar o comando ‘netsh’, siga estes passos:
Aceda ao menu ‘Iniciar’, escreva ‘Linha de comandos’ e clique com botão direito do rato no primeiro resultado que aparecer e escolha a opção ‘Executar como administrador’.
Insira o comando seguinte e prima a tecla enter para ver uma lista de opções (contextos) e sintaxe do comando ‘netsh’:
netsh /?
Para ver a lista de subcomandos (subcontexts) de uma opção específica escreva:
netsh contexto-comando
Substitua as palavras ‘contexto-comando’ pelo comando para ver mais opções.
Por exemplo, este comando mostra as opções disponíveis para gerir a firewall do Windows usando o ‘netsh’:
netsh advfirewall /?
Após seguir estes passos, vai conseguir navegar os contextos e subcontextos do comando ‘netsh’ para conseguir gerir as definições de rede.
Repor o software de rede do Windows
Para repor as definições do software de rede, e assim resolver vários problemas, faça o seguinte:
Na linha de comandos, insira o comando seguinte e prima a tecla Enter:
netsh winsock reset
Reinicie o computador.
Depois de completar estes passos, a configuração do software que suporta a comunicação de rede no Windows será reposta para os valores de fábrica.
Exportar e importar a configuração de rede
Para exportar a configuração de rede através do comando ‘netsh’, siga estes passos:
Na Linha de Comandos, insira o comando seguinte e prima tecla Enter para exportar a configuração actual da rede para um ficheiro:
netsh -c interface
No comando, substitua pelo caminho e pelo nome do ficheiro onde quer guardar a informação da configuração de rede.
Por exemplo, este comando guarda a informação num ficheiro chamado
netsh -c interface
Depois de completar estes passos, pode abrir o ficheiro criado num qualquer editor de texto para ver a informação lá contida.
Importar a configuração de rede
Para importar a configuração de rede a partir de um ficheiro através do comando ‘netsh’, siga estes passos:
Na Linha de Comandos, insira o comando seguinte para importar a configuração de rede:
netsh -f
No comando, substitua pelo caminho e pelo nome do ficheiro onde está informação da configuração de rede.
Por exemplo, este comando lê a informação num ficheiro chamado
netsh -f
Depois de completar estes passos, a nova configuração de rede será importada para o Windows.
Ligar e desligar a firewall do Windows
Para ligar a firewall no Windows através do comando ‘netsh’, siga estes passos:
Escreva o comando seguinte na Linha de Comandos e prima a tecla Enter:
netsh advfirewall set currentprofile state on
Depois de completar este passo, a firewall do Windows será ligada no computador.
Desligar a firewall
Para desligar a firewall no Windows através do comando ‘netsh’, siga estes passos:
Escreva o comando seguinte na Linha de Comandos e prima a tecla Enter:
netsh advfirewall set currentprofile state off
Depois de executar este comando, a firewall do Windows será desligada.
Existem muitos mais comandos que o podem ajudar a resolver problemas de ligação de rede no Windows. Este guia serve para dar uma ideia inicial do que se consegue fazer usando apenas a Linha de Comandos usando apenas os comandos mais básicos.
Configuração dinâmica de hosts: Protocolo DHCP
Você já ouviu falar na configuração dinâmica de hosts? Mais conhecido como protocolo DHCP (Dynamic Host Configuration Protocol), ele permite que o computador obtenha dinamicamente a configuração da rede à qual está conectado.

Criado em 1993, o DHCP existe quase em todas as redes atualmente, permitindo que os usuários conectem o equipamento à rede de forma bem rápida e fácil.
Se você deseja saber como ele funciona e quais são as suas vantagens, continue lendo este artigo!
Como funciona o protocolo DHCP?
O protocolo DHCP surgiu como um sucessor do BOOTP, que era comumente utilizado em sistemas operacionais Linux, permitindo a configuração automática de computadores e impressoras na rede compartilhada.
No entanto, esse protocolo era limitado, pois não servia para configurar redes de dados extensas. Então, o IETF (Internet Engineering Task Force) fez um novo protocolo para superar as limitações do BOOTP, criando o DHCP.
A partir disso, a principal função do protocolo DHCP se tornou a distribuição de endereços IP numa rede.
Então, para que você entenda como ele funciona, o primeiro passo é perceber a necessidade de contar com um servidor DHCP para distribuir os endereços IP.
Ter essa máquina é fundamental para ser a base de todos os pedidos DHCP, contando com um IP fixo. É importante lembrar que, numa rede, só podemos ter uma máquina com endereço fixo, que é o servidor DHCP.
Quando um usuário se conecta à rede, ele envia um pacote com um pedido de configuração de endereço IP.
Depois disso, o servidor DHCP gerencia uma lista fixa de endereços disponíveis de acordo com os seguintes parâmetros: DNS, gateway padrão e nome de domínio.
Logo, quando uma máquina é ligada, não existe uma configuração de rede definida.
Por isso, para se encontrar e se comunicar com o servidor DHCP, é utilizada a técnica chamada broadcast, em que a própria máquina emite para a rede local um pacote especial de broadcast com alguns dados, tais como a modalidade do pedido e as portas de conexão.
Quando recebe o pacote, o servidor entrega ao usuário outro pacote broadcast com as informações solicitadas.
Nesse contexto, podem ser emitidos vários pacotes que podem ser emitidos entre usuários e servidores, como:
DHCPDISCOVER : serve para descobrir os servidores DHCP disponíveis;
: serve para descobrir os servidores DHCP disponíveis; DHCPOFFER : essa é uma resposta do servidor para o pacote DHCPDISCOVER, com dados sobre os primeiros parâmetros de conexão;
: essa é uma resposta do servidor para o pacote DHCPDISCOVER, com dados sobre os primeiros parâmetros de conexão; DHCPREQUEST : quando o cliente deseja aumentar o tempo de aluguel do endereço IP;
: quando o cliente deseja aumentar o tempo de aluguel do endereço IP; DHCPACK : essa é uma resposta do servidor em relação aos parâmetros e o IP da máquina do usuário;
: essa é uma resposta do servidor em relação aos parâmetros e o IP da máquina do usuário; DHCPNAK : essa é uma resposta do servidor para que o usuário saiba que o aluguel acabou ou configuração incorreta da rede;
: essa é uma resposta do servidor para que o usuário saiba que o aluguel acabou ou configuração incorreta da rede; DHCPDECLINE : o usuário informa ao servidor que o endereço IP foi usado;
: o usuário informa ao servidor que o endereço IP foi usado; DHCPRELEASE: é feita uma liberação do endereço IP pelo cliente;
é feita uma liberação do endereço IP pelo cliente; DHCPINFORM: o cliente solicita os parâmetros locais.
Quais são as vantagens do protocolo DHCP?
Ao adotar o protocolo DHCP, o usuário obtém vantagens significativas. Conheça algumas delas logo abaixo.
Facilidade de conexão à rede
Uma das maiores vantagens do protocolo DHCP é proporcionar uma maior facilidade do usuário na hora de se conectar com uma rede. Assim, ele não precisa ser um expert em configuração para ter uma experiência com o equipamento.
Aliás, se você usa o mesmo notebook tanto em casa quanto no trabalho, não é necessário reconfigurá-lo toda vez que ele for para um local diferente.
Enquanto isso, os usuários de dispositivos móveis conseguem se conectar com facilidade à rede sem fio apenas digitando a chave de segurança.
Confiabilidade e segurança para a sua rede
Se você já tentou modificar a configuração de rede, sabe que essa pode ser uma tarefa complexa. Além disso, dispositivos configurados de modo incorreto podem trazer graves prejuízos para toda a rede.
No entanto, com o protocolo DHCP, todos os computadores recebem uma configuração válida, em que cada computador adquire um endereço IP único para que não aconteçam conflitos.
Vale lembrar que em grandes redes não é muito difícil alterar acidentalmente um endereço IP já utilizado.
Esse acidente pode impedir que os dispositivos trabalhem, dificultando ainda a solução de problemas por se tratar de uma grande rede e, com isso, ser mais difícil rastrear o computador de ofensa.
Aprimoramento do trabalho da administração central
Por meio da configuração mestre que é feita no servidor DHCP, o protocolo DHCP inclusive facilita o gerenciamento de uma rede por parte dos administradores.
Então, caso seja necessário alterar uma sub-rede, basta alterar as configurações no servidor DHCP.
Alterações em parâmetros, como o servidor DNS e o Default Gateway, em todos os equipamentos da rede também podem ser feitas de forma bem fácil, pois basta fazer a alteração no servidor DHCP.
Como se sabe, configurar manualmente pode ser bastante trabalhoso dependendo da quantidade de máquinas, já que seria preciso olhar pessoalmente cada uma delas e fazer as modificações com as mãos.
Já com o protocolo DHCP, isso não se torna necessário. Dessa forma, o uso dos servidores DHCP ainda consegue diminuir o tempo despendido em configurações e reconfigurações dos computadores na rede.
Otimização na gestão da configuração
A renovação das concessões do serviço DHCP auxilia a garantia de que a frequência de atualização necessária de determinados clientes seja feitas de forma eficiente e automática pelos clientes por meio da comunicação com os servidores DHCP.
Dessa forma, ele promove uma automação no processo de configuração do protocolo TCP/IP que existe nos dispositivos da rede.
Multiplataforma
Atualmente, o protocolo DHCP tem como uma de suas características o fato de ser multiplataforma.
Portanto, o servidor DHCP suporta qualquer tipo de máquina, então é possível ter uma rede com diferentes tipos de equipamentos e sistemas operacionais, como Windows, Linux e MAC OS.
Sem erros e custos adicionais
Como não é necessário dedicar apenas um servidor para fazer o serviço, o protocolo DHCP não apresenta custos adicionais.
Além disso, ele impossibilita que aconteçam erros na rede, como, por exemplo, a duplicação de endereços, gerando um conflito de endereços IP, ou digitação incorreta de uma máscara de sub-rede Percebeu como vale a pena adotar o protocolo DHCP? Aproveite e comece a fazer o monitoramento do seu servidor! Saiba mais com o nosso artigo: Ferramenta de monitoramento de servidores: conheça o Hosts Green.
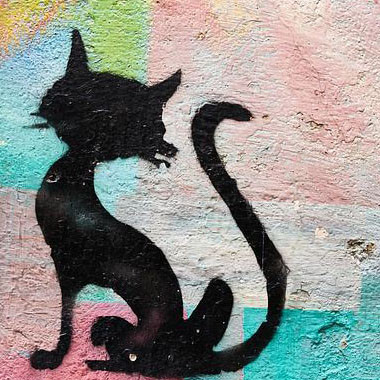
Leave a Comment