Como usar dois monitores no seu computador com Windows 10

Atualmente é muito comum ver pessoas usando dois monitores para realizar múltiplas tarefas ao mesmo, especialmente para quem precisa usar o computador para trabalhar. É claro que isso também pode ser usado de forma casual para facilitar o seu uso do PC no dia a dia. Por isso, preparamos um tutorial bem detalhado sobre como você pode configurar e usar mais de um monitor no seu computador com Windows 10. Basta conferir nosso artigo logo abaixo:
Leia também: Como ativar o modo noturno do Windows facilmente
Usando dois monitores
Para começar, conecte o segundo monitor ao seu computador ou notebook. Geralmente, sempre há uma entrada extra para um monitor extra, seja através de um cabo HDMI ou VGA. Se não for o seu caso, talvez seja necessário comprar um adaptador específico para o que estiver faltando.
Quando você conectar o segundo monitor ao PC, o Windows detectará o monitor e automaticamente estenderá a tela entre os dois monitores. Isso significa que a tela principal mostrará a área de trabalho normalmente e abrirá todos os apps, mas você ainda pode arrastar qualquer janela aberta (o que inclui praticamente qualquer software) para a segunda tela.
Isso permite que você assista algum vídeo em uma das telas enquanto escreve ou fala com seus amigos na outra, só para citar um exemplo. É importante mencionar que o primeiro monitor sempre é considerado o principal por padrão, mas você pode mudar isso facilmente.
Basta clicar na área de trabalho com o botão direito do mouse e escolher a opção “Configurações de exibição”. Isso te levará para uma janela especialmente para personalizar a maneira que seus monitores devem funcionar.
Você verá dois retângulos (simbolizando cada monitor) com os número “1” e “2”. O “1” representa o monitor que já estava conectado e o “2” é o que foi conectado por último. A posição deles determina a maneira como eles funcionam no modo de vídeo estendido.
Neste exemplo temos o “1” antes do “2”, mas se o meu segundo monitor estiver à esquerda do primeiro, faz mais sentido inverter a posição deles, como fizemos na imagem abaixo:
Desta forma, basta eu mover o mouse para a borda da direita da tela para ir pro outro monitor ou para a esquerda quando quiser voltar ao anterior. O problema é que o monitor original ainda é o principal, mesmo eu querendo usar o segundo desta forma. Para mudar isso, eu seleciono o monitor “2” e clico na opção “Tornar este o meu vídeo principal”.
Agora todos os meus aplicativos se abrirão na tela do segundo monitor, que é o que estou usando como principal. Caso eu queira usar algo no outro monitor, eu só preciso arrastar a janela do software (como um navegador ou editor de imagens) para a borda direita da tela para que ele apareça no monitor alternativo automaticamente.
Isso precisa ser feito sempre que você quiser usar algo no segundo monitor, já que ele não abre nada por si só, apenas estende a sua área de trabalho. Felizmente, é bem fácil de arrastar janelas e softwares, então não há como ter problemas com isso.
Caso queira apenas projetar a tela do computador principal em um outro monitor, algo comum para usuários de notebooks, o processo também é bem simples. Para começar, clique no botão de notificações no lado direito inferior da barra de tarefas do Windows. Você também pode utilizar o atalho Win+P para acessar o menu de projeção.
Você verá diversas opções, mas deverá clicar em “Projetar”. Isso abrirá uma aba especial mostrando configurações rápidas para usar com seus dois monitores. Se clicar em “Segunda tela somente”, a imagem do computador será projeta apenas no seu monitor alternativo e o outro ficará apagado.
Se preferir, também é possível clicar na opção “Duplicar” para exibir exatamente a mesma imagem nos dois monitores. Não há muito uso prático para isso, mas pode ser uma opção interessante dependendo do que você precisar fazer.
A opção “Estender” simplesmente volta para a configuração original, onde os dois monitores são usados separadamente para múltiplas tarefas. Se quiser deixar de usar o segundo monitor, basta desconectá-lo do PC ou notebook e a imagem voltará para a tela principal automaticamente.
Não se esqueça das placas de vídeo
Caso seu computador tenha uma placa de vídeo dedicada, como uma Nvidia ou AMD, além de configurar os dois monitores a partir das configurações do Windows, vale a pena abrir as configurações de sua placa para lidar melhor com diferenças de tamanho da resolução, cores, posicionamento, entre outros fatores.
Para acessar o painel de controle de placas Nvidia, basta clicar com o botão direito do mouse em qualquer área livre da sua área de trabalho e então apertar em Painel de controle da Nvidia, já para placas AMD, você pode tentar o mesmo procedimento, mas se não encontrar a solução, acessa a barra de tarefas do seu sistema (próximo ao relógio no canto direito inferior) e busque pelo ícone do Catalyst – o gerenciador de vídeo das placas AMD -.
Encontre também no AppTuts:
E então, conseguiu configurar os monitores?
Deu para aproveitar nossas dicas para aprender a configurar e usar dois monitores no seu computador com Windows? Não esqueça de deixar seu comentário dizendo se deu tudo certo ou se possui alguma dúvida sobre o procedimento. Aprenda também como encontrar arquivos ocultos no Windows!
Aprenda a como duplicar a tela do seu computador
Tempo de leitura: 6 minutos
Você que no dia a dia do trabalho ou no estudo com seu notebook, está sempre com várias abas abertas, ou rodando algum software mais pesado. Saiba que é possível duplicar a sua tela. Assim, você terá acesso à todas as informações ao mesmo tempo, agilizando suas tarefas. Mas você não sabe como duplicar a tela?
Não tem problema! Segue com a gente que te mostramos passo a passo como realizar essa tarefa no Windows. E caso você tenha interesse e ainda não adquiriu um monitor, vamos te mostrar qual escolher.
Passo a passo de como duplicar a tela
Muitas pessoas utilizam o Windows 10 para fazer esse processo de duplicar a tela, pois ele possui um sistema operacional que realiza essa função.
Primeiramente, antes do tutorial, informamos que há quatro formas de realizar a duplicação da tela, e em duas delas é necessário ter um outro monitor.
1- Usando atalhos do teclado
Primeiro esteja na página que você deseja ter em uma das divisões da tela. Em seguida, pressione a tecla Windows do seu teclado (aquela com o símbolo Windows), feito isso, use as setas para esquerda e direita para escolher a posição da tela duplicada.
Depois que duplicada a tela, irá aparecer na outra metade várias janelas disponíveis, e então você seleciona a que tiver interesse. Caso precise escolher outra tela é só repetir o processo.
Também tem a possibilidade de reduzir a janela para 1/4 na tela quando usar as teclas pra cima e para baixo, segurando a tecla Windows. É até mesmo possível dividir sua tela em 4, dividindo a tela em duas, e depois em mais duas.
2- Arrastando as telas
Novamente, esteja na janela de interesse para duplicar a tela. Feito isso, clique com o mouse no canto superior da barra da janela, e então arraste para lateral.
Assim, o Windows irá mostrar para você no monitor pequenas telas, e então clique na opção onde você deseja deixar fixo a sua janela escolhida.
3 – Como duplicar a tela em dois monitores
Antes de tudo, conecte os dois monitores, o ideal é que uma das telas seja maior do que a outra, pois quando for escrever algum texto as fontes precisam estar em um maior espaço, além de destacar as palavras na tela.
1ª forma de dividir a tela em outro monitor:
Primeiro segure a tecla Windows e depois na tecla P, e então irá abrir o menu “projetar” , ou então clique no menu de notificação do Windows 10 e no canto superior direito selecione a opção “projetar”.
Quando abrir o menu de projetar, você verá algumas opções, e duas delas fazem a função de duplicar a tela. A primeira opção que é “duplicar” fará que a mesma tela seja exibida no outro monitor, e a segunda opção, “estender” irá dobrar sua área de ação.
2ª forma de dividir a tela em outro monitor
Você deve clicar em cima do local onde as telas se dividem, então você verá que a linha vai ficar sombreada. Então arraste com o mouse a janela que deseja reproduzir no outro monitor.
Como duplicar a tela em um computador Mac
Apesar do Mac ser diferente do Windows, a função é a mesma. Basta ir no topo superior da janela, e então pressionar o botão verde. Em seguida, irá aparecer as opções de fixar a janela na parte esquerda ou direita da tela, e é só escolher qual lado preferir, simples assim!
Como escolher um monitor para duplicar telas
Como dito no início desse artigo, caso você não tenha ainda um monitor extra, nós vamos te dar breves dicas de como escolher um bom monitor. Mas não se engane pensando que a única coisa importante a observar são as polegadas.
Tamanho da tela
Não pense que quanto maior a tela melhor. Em monitores maiores você não consegue focar em toda a tela ao mesmo tempo. Recomendamos que seu monitor tenha até 32 polegadas, tanto para trabalho, quanto para jogos.
Resolução
Quanto maior a resolução, melhor será a qualidade da imagem. Porém, irá exigir mais do processador, se seu foco não for jogos, uma tela Full HD irá te atender
perfeitamente.
Brilho e contraste
O brilho não é muito considerado na hora de escolher um monitor, apenas se o monitor for usado para jogos ou para assistir filmes e séries, porém isso irá aumentar no valor da compra.
Já o contraste, é mais importante da hora da escolha, quanto maior o contraste, maior distinção de cores e reprodução de imagens você terá. Porém, escolha monitores extras da mesma marca que seu computador para melhores resultados de imagem.
Conectores
Os conectores são muito importantes na hora de comprar um monitor. Nos modelos mais novos são encontradas as saídas de HDMI, DVI, e DisplayPort. Contudo, há modelos que ainda possuem a entrada VGA.
Para ter a melhor resolução os conectores devem ser pelo menos HDMI ou DisplayPort. Então não esqueça de verificar se seu computador é compatível com essas conexões.
Conheça os produtos da BringIT!
Se nós te ajudamos nesse post sobre como duplicar a tela, temos certeza que podemos te ajudar ainda mais!
A BringIT é uma loja a mais de 10 anos no mercado. Nesse sentido, nós contamos com um catálogo variado que abrange diversas marcas, séries e modelos. Igualmente, nossos produtos são de alta qualidade e alta performance e passaram por rigorosos testes que atestam tudo isso.
Somos especializados em baterias e oferecemos todo o suporte necessário para lhe ajudar na compra. Como resultado da nossa seriedade com o cliente, oferecemos 8 meses de garantia em suas baterias!
Achou pouco? Pois não! Além disso, nós temos preços justos e que cabem em seu bolso. Isso porque respeitamos os nossos clientes e apostamos em oferecer um belo custo-benefício! Diferencial, não é mesmo?
Procurando por uma nova bateria para o seu notebook? Clique aqui e conheça as nossas opções! Se o seu problema é fonte, nós também temos a solução! Então, clique aqui e confira!
Está em busca de mouses, teclados, fones de ouvido ou outros periféricos? Saiba quais são as nossas opções clicando aqui!
Veja também um pouco mais dos nossos produtos em nosso site!
Como configurar a resolução de tela no Windows – Aplicativos e Software – Tecnoblog
Veja como funciona a configuração de resolução de tela e descubra como alterar este recurso para monitores em algumas versões do Windows

As melhores ofertas,
sem rabo preso WhatsApp Telegram
O Windows permite alterar a resolução de tela do seu monitor para além do padrão de fábrica automático de cada dispositivo. Caso você prefira personalizar e aumentar ou diminuir, por exemplo, o tamanho dos ícones e do que é visto pelo usuário, é possível fazer de maneira simples. Confira a seguir como configurar a resolução de tela no Windows.
Veja como alterar a resolução de tela no Windows (Imagem: Divulgação / Windows)
Como alterar a resolução de tela no Windows 10
O Windows mantém a configuração recomendada de cada monitor por padrão. Porém, é possível alterar ou ajustar de acordo com sua opção.
Tempo necessário: 3 minutos. Para configurar ou alterar a resolução de tela no Windows 10 para um ajuste personalizado, o processo é simples. Veja como fazer:
Clique com o botão direito na área de trabalho; No menu que abrir, selecione a opção “Configurações de exibição” Siga para a seção “Ajustar escala e layout”; Escolha a opção no menu “Resolução de tela”; Selecione a opção de resolução que deseja aplicar; A opção recomendável é automaticamente selecionada por padrão Após escolher, clique em “Manter alterações” na confirmação; Você tem 14 segundos para confirmar as alterações até que elas sejam desfeitas
É importante destacar que caso selecione uma resolução inferior à resolução nativa ou recomendada, você pode acabar com perda de nitidez, uma exibição da tela menor, centralizada no monitor ou com bordas pretas.
Como alterar a resolução de tela no Windows 11
O processo é semelhante ao do Windows 10. Veja abaixo:
Clique com o botão direito na área de trabalho; Selecione “Configurações de exibição”;
Em “Escala e layout”, vá para as opções de “Resolução de tela”;
Selecione a opção de resolução que gostaria de aplicar;
Confirme as alterações;
Como atualizar os drivers do Windows
Em alguns casos, você pode ficar impossibilitado de alterar a resolução de tela no por alguma configuração incorreta dos drivers. Se um driver não for compatível ou não estiver corretamente atualizado, o Windows escolhe uma resolução mais baixa. Neste tutorial, você pode entender como atualizar os drivers no seu sistema operacional.
Como dar zoom na tela do PC
Agora, se você precisa alterar a resolução de tela do Windows para aumentar o tamanho dos textos e melhorar a leitura, saiba que é possível fazer isso sem alterar as configurações de vídeo, apenas com o recurso de zoom dos navegadores ou lupa do sistema operacional, como explicamos neste artigo.
Como aumentar o tamanho das letras no Windows
Para melhorar a experiência de leitura, é possível, ainda, aumentar a fonte dos textos sem a necessidade de alterar a resolução de vídeo no Windows. Saiba como fazer:
No menu Iniciar, clique em “Configurações”; Selecione a opção “Facilidade de acesso”;
Vá para a opção “Aumentar o texto” na seção “Tela”;
Ajuste a controle deslizante e verifique no texto de exemplo o tamanho mais confortável para sua leitura;
Clique em “Aplicar”;
Caso queira aumentar imagens e programas, aumente a porcentagem do zoom na opção “Tornar tudo maior”.
Com informações: Microsoft.
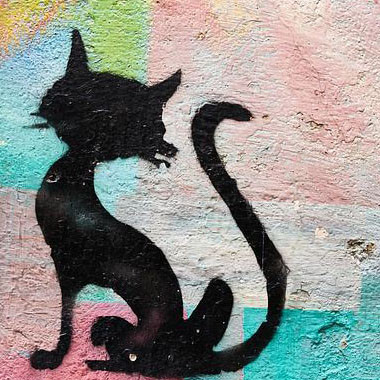
Leave a Comment